韩博士系统装机大师,小编教你韩博士怎么安装win10系统
- 分类:教程 回答于: 2018年09月15日 09:41:00
微软发布最新win10系统,安装方式有很多种,但是U盘安装win10系统这种方法较为普遍和灵活,不受限于当前使用的操作系统。为了让更多人能安装上win10系统尝鲜,下面,小编给大家带来了韩博士安装win10系统的操作教程了。
安装win10系统的方法有很多,包括在线升级、升级助手安装和镜像安装,由于在线升级的方式会因网络等因素存在问题,所以很多用户选择下载win10正式版iso镜像文件来安装。那么win10 iso怎么安装呢?下面,小编跟大家讲解韩博士安装win10系统的操作方法了。
韩博士怎么安装win10系统
准备工具:
韩博士装机大师
一个8G以上的u盘
打开韩博士装机大师,点击“U盘启动”,选择“U盘模式”
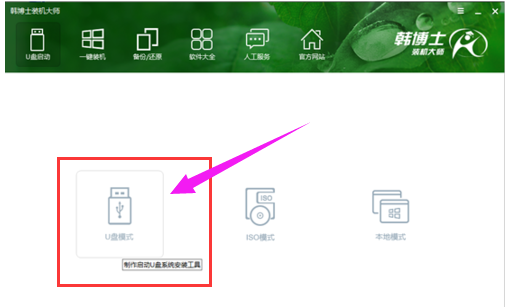
安装系统图-1
在U盘模式中,勾选需要制作为启动盘的U盘,点击右下角的PE版本,可以选择制作U盘所搭载的PE。

win10图-2
在此推荐功能全面的高级版。然后点击“一键制作启动U盘”。

韩博士图-3
接下来可以选择是否保留数据。如果U盘内有重要数据,可以选择“格式化U盘且不丢失数据”。这样一来在U盘启动盘制作完成后,会将原本的数据还原到U盘中。

安装系统图-4
紧接着是【系统选择】功能,韩博士在制作U盘启动盘的同时提供了系统下载,可以顺便勾选你需要的系统,因为系统文件较大在制作PE系统过程会有点久,请大家耐心等待一下,在这里选择win10系统,然后点击“选择”。

装机大师图-5
接下来韩博士装机大师就会帮我们下载系统并制作成U盘启动盘。制作成功后,重启电脑,并通过U盘启动快捷键设置U盘为第一启动项,进入到PE系统。U盘启动快捷键可以通过韩博士进行查看。

韩博士图-6
进入到PE系统后,勾选U盘内的系统,选择所要安装的分区,点击安装系统进行安装。此过程中请不要断开电源,以免安装失败。此外,安装完成后记得拔掉U盘,然后再进行重启电脑。

安装系统图-7
重启电脑后会进行系统部署,并安装系统所需的驱动。这样一来就不会出现因为驱动缺少导致无法上网等问题发生了。
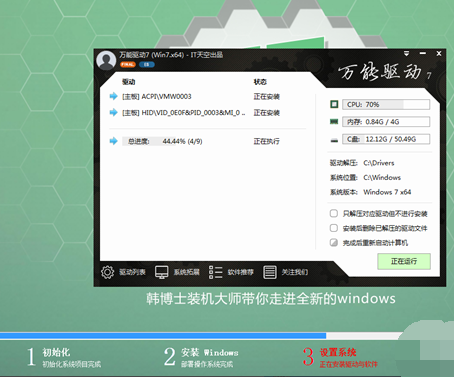
装机大师图-8
系统部署完成即可进入到系统中,体验全新的系统。

装机大师图-9
以上就是韩博士安装win10系统的操作教程了。
 有用
26
有用
26


 小白系统
小白系统


 1000
1000 1000
1000 1000
1000 1000
1000 1000
1000 1000
1000 1000
1000 1000
1000 1000
1000 1000
1000猜您喜欢
- 简述电脑可以直接重装系统吗如何操作..2023/03/03
- 戴尔电脑运行慢如何解決2022/11/06
- 华硕x55v系统重装xp图解教程..2016/12/27
- 台式电脑运行慢怎么办2022/11/06
- 想知道电脑系统怎么重装2022/11/20
- 自己能重装系统吗2023/03/11
相关推荐
- 怎么阻止Win10系统驱动程序强制更新?..2015/11/16
- 安装win7系统图文教程2017/01/03
- 华硕电脑重装系统步骤图解..2022/07/31
- 教大家win11输入法切换快捷键怎么设置..2021/07/15
- 移动硬盘数据恢复软件有哪些..2022/07/20
- w8.1重装系统教程2017/01/19

















