为你解答电脑重装系统步骤
- 分类:教程 回答于: 2018年11月22日 11:04:00
如何重装电脑系统呢?很多朋友朋友实在不想去修理店重装电脑系统了,但是对于重装系统又一窍不通,这该如何是好呢?那是因为你还没往下看,如果你看了下面的重装电脑系统教程,你就知道如何是好啦。
重装系统是指对计算机的操作系统进行重新的安装。当用户错误操作或遭受木马程序的破坏,系统中的重要文件就会受损导致错误,甚至崩溃无法启动时就要重新安装系统。下面给大家讲一下安装的详细步骤
1、 在系统之家一键重装官网下载系统之家一键重装系统软件,官网地址:http://chongzhuang.163987.com
2、 打开运行系统之家一键重装系统软件,打开前先关闭所有的杀毒软件,避免因拦截造成重装过程失败。
3、 打开软件后默认打开一键装机界面,这里选择系统重装。软件里面还有很多实用的功能,有兴趣可以自己探索下。

一键重装系统图-1
4、 检测电脑的系统及硬件环境,这里可以看到自己电脑的一些信息,点击下一步。
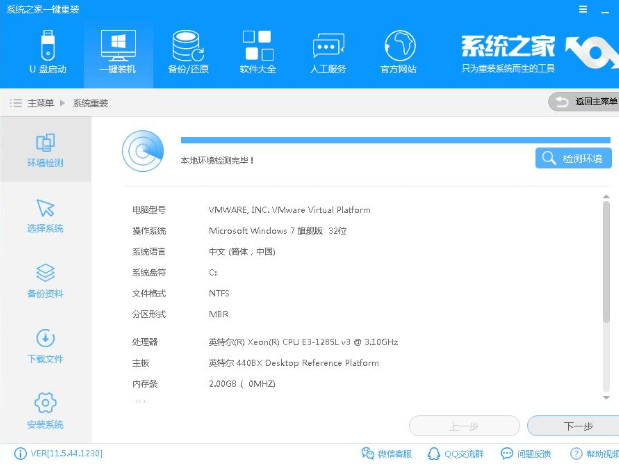
电脑重装系统教程图-2
5、 选择系统,你需要重装什么系统就选择什么系统,我们选择win10系统,点击下一步。
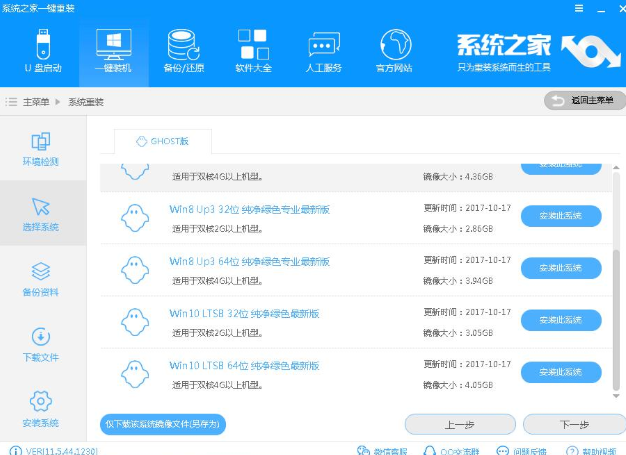
电脑系统重装图-3
6、 可以选择备份系统盘(C盘)的资料,如果没什么重要的资料建议不备份,以免浪费大量的时间,点击下一步后点击安装系统。
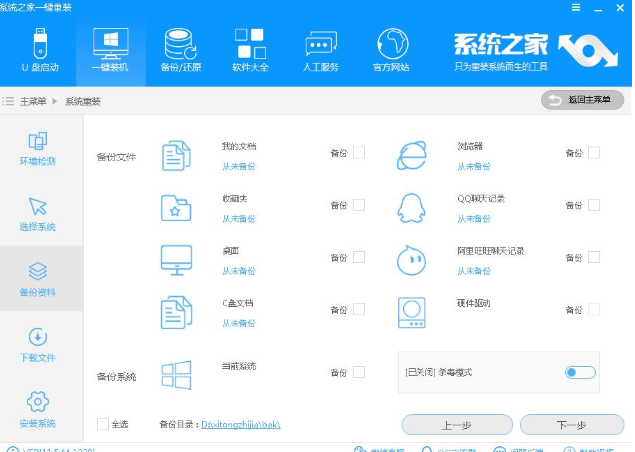
一键重装系统图-4
7、 开始下载win10系统镜像文件,耐心等待下载完成即可。
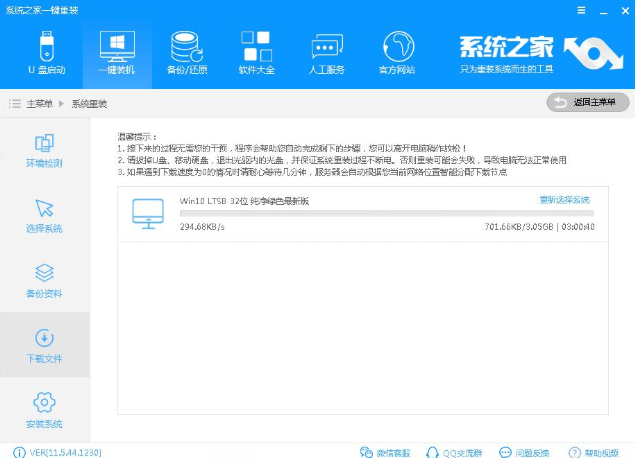
重装系统图-5
8、 系统下载完成后,系统之家软件将会校验系统文件MD5值,完成后会自动重启进行系统重装。
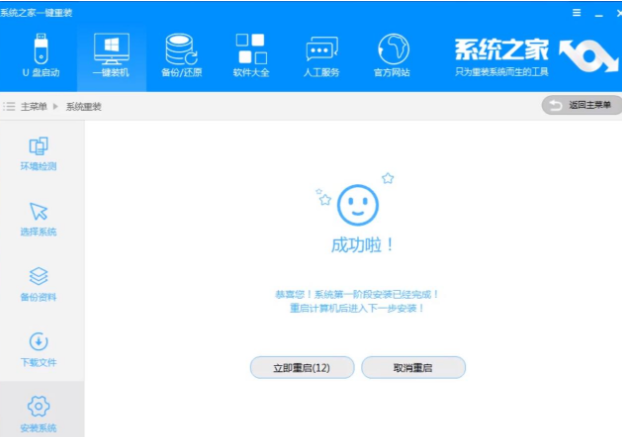
电脑重装系统教程图-6
9、 重启系统后选择Windows PE 64位开始安装。

电脑系统重装图-7
10、 之后进入Ghost还原系统过程,这个过程完成后会自动重启电脑。
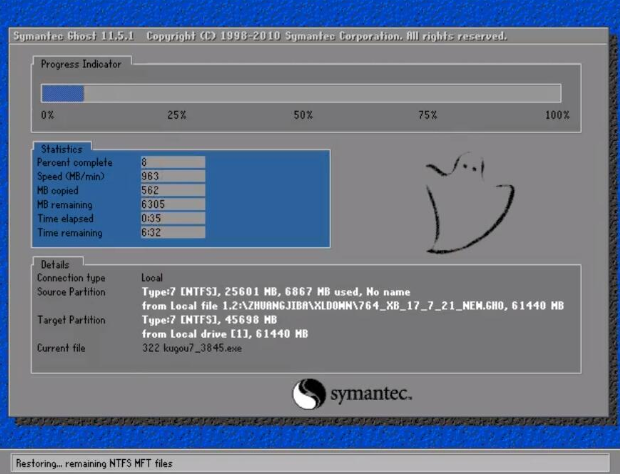
一键重装系统图-8
11、 重启后进去系统的部署安装过程,设置系统及安装驱动程序,期间会多次重启电脑系统,这是正常现象。

电脑重装系统教程图-9
12、进入到桌面后一键重装win10系统就完成了。

电脑系统重装图-10
以上就是电脑重装系统的方法啦,是不是很简单呢?
 有用
26
有用
26


 小白系统
小白系统


 1000
1000 1000
1000 1000
1000 1000
1000 1000
1000 1000
1000 1000
1000 1000
1000 1000
1000 1000
1000猜您喜欢
- 小白一键重装系统工具怎么用..2021/12/12
- 安装系统步骤2015/07/15
- 没有u盘怎么重装系统2022/04/28
- 小白离线一键重装系统好用吗..2022/11/16
- 惠普笔记本重装系统后没有声音如何解..2022/11/29
- 可以一键重装系统的软件是什么..2016/11/09
相关推荐
- 宏基笔记本重装系统教程2022/08/16
- 双显卡无法切换怎么办?2015/11/02
- 装机软件小白一键装机可靠吗..2021/06/08
- win11可以免费升级吗的详细介绍..2021/07/09
- 一键重装ghost win7 旗舰版系统图文教..2017/05/07
- 详细教您如何重装电脑系统..2018/11/28

















