解答一键重装win7系统教程
- 分类:教程 回答于: 2019年01月22日 09:41:00
怎么重装win7系统呢?win7重装的方法其实很简单,并没有大家现象当中的那么困难,大家要想知道怎么操作的话,那小编自然也是会将win7重装的详细操作方法告知大家。好了,下面小编就来给大家演示一下win7重装的方法。
电脑用久了难免不会出现点故障,如常见的运行卡慢、死机、无法连接网络等一系列问题。遇到这类问题时大家一般都会选择送往维修处重装系统,但是可是需要花钱的啊,一次下来就得好几十。那么,我们自己可以重装系统吗?答案:当然,今天小编就以win7为例给大家说说安装的方法。
一键重装系统win7步骤:
1、 在魔法猪官网下载魔法猪一键重装系统软件,官网地址:http://www.mofazhu.com/
2、 打开运行魔法猪一键重装系统软件,打开前先关闭所有的杀毒软件,避免因拦截造成重装过程失败。

怎么重装win7电脑图解1
3、 打开软件后默认打开一键装机界面,这里选择系统重装。软件里面还有很多实用的功能,有兴趣可以自己探索下。
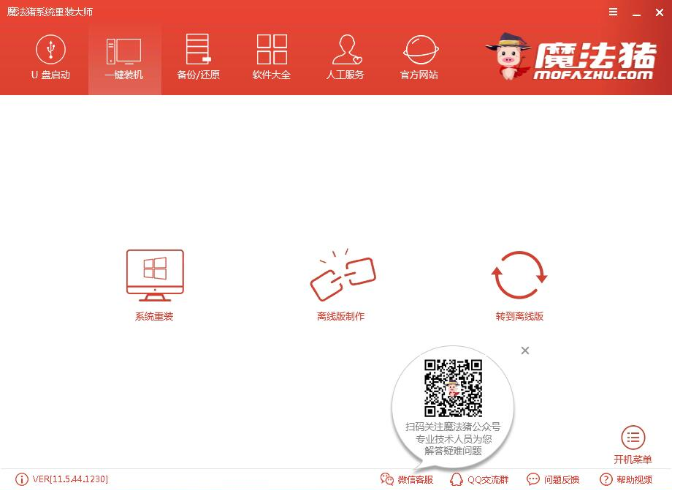
win7电脑图解2
4、 检测电脑的系统及硬件环境,这里可以看到自己电脑的一些信息,点击下一步。

电脑电脑图解3
5、 选择系统,你需要重装什么系统就选择什么系统,我们选择win7系统,点击下一步。

一键重装电脑图解4
6、 可以选择备份系统盘(C盘)的资料,如果没什么重要的资料建议不备份,以免浪费大量的时间,点击下一步后点击安装系统。

win7电脑图解5
7、 开始下载win7系统镜像文件,耐心等待下载完成即可。

怎么重装win7电脑图解6
8、 系统下载完成后,小鱼将会校验系统文件MD5值,完成后会自动重启进行系统重装。
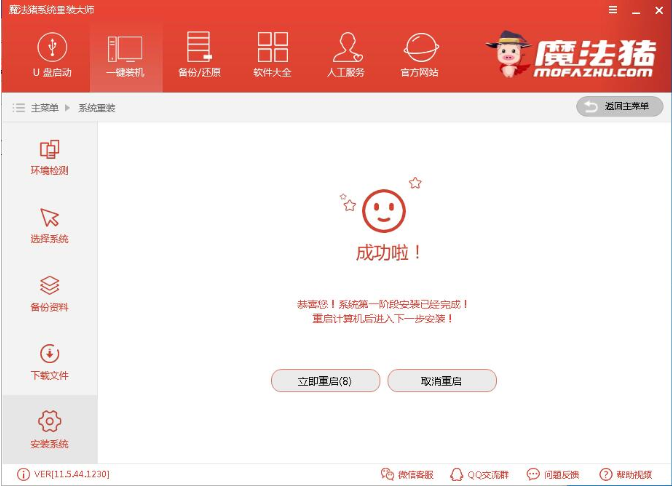
电脑电脑图解7
9、 重启系统后选择 魔法猪一键重装 DOS-GHOST安装模式,或者等待它自己运行。
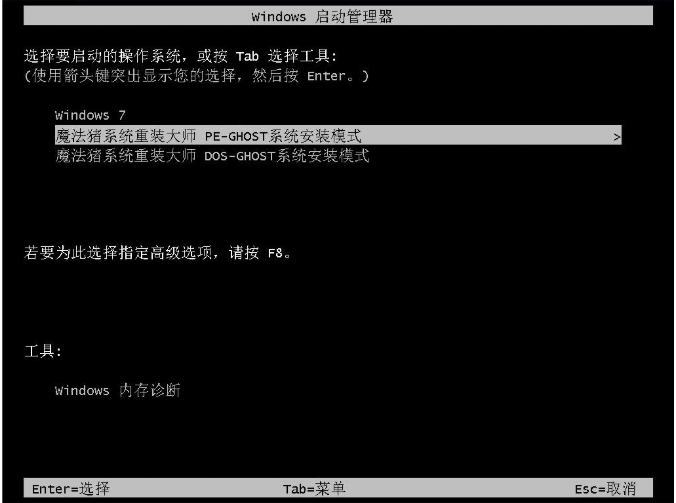
电脑电脑图解8
10、 之后进入Ghost还原系统过程,这个过程完成后会自动重启电脑。

怎么重装win7电脑图解9
11、 重启后进去系统的部署安装过程,设置系统及安装驱动程序,期间会多次重启电脑系统,这是正常现象。

怎么重装win7电脑图解10
12、进入到桌面后一键重装win7系统就完成了。

一键重装电脑图解11
以上就是就是关于windows7如何重装的详细操作流程了,你学会了吗?
 有用
26
有用
26


 小白系统
小白系统


 1000
1000 1000
1000 1000
1000 1000
1000 1000
1000 1000
1000 1000
1000 1000
1000 1000
1000 1000
1000猜您喜欢
- windows通信端口初始化失败解决方法分..2016/08/07
- 怎样重装系统不删除电脑文件..2022/05/10
- 电脑重装系统windows xp的教程..2022/01/17
- u盘启动盘制作win7系统图文教程..2016/11/17
- 简述联想售后怎么样2023/02/20
- 电脑老死机是什么问题2023/02/05
相关推荐
- 小白一键重装系统官网地址详细介绍..2022/11/12
- u盘一键重装系统2016/10/31
- 便签电脑版软件哪个好用2023/05/06
- 重装系统一键安装使用教程..2016/10/10
- 如何制作u盘XP启动盘?2016/10/29
- 高效重装系统方法2015/07/06

















