一键还原系统下载|一键还原系统软件下载
- 分类:教程 回答于: 2019年08月24日 12:00:05
一键还原系统下载工具市面上有很多,但是这里优先推荐给大家的是小白一键重装系统软件,具体有如下几个特点:
1、运营时间最长技术稳定可靠,是目前系统备份还原、系统安装最多人使用的软件;
2、使用简单步骤少,任何人都能快速上手使用;
3、强大的在线客服团队帮助你解决任何系统上的故障以及疑问;
4、功能丰富满足用户对电脑系统维护的各种常见需求。
一键还原系统下载如何操作方法
备份系统
第一步、下载点击打开小白一键重装系统软件,此时出现一个提示框要求退出电脑上的杀毒软件(比如360安全卫士、QQ管家等),同时建议将系统防火墙也关闭,避免影响软件的正常运行

第二步、在软件的主界面上点击左侧功能列表的“备份还原”
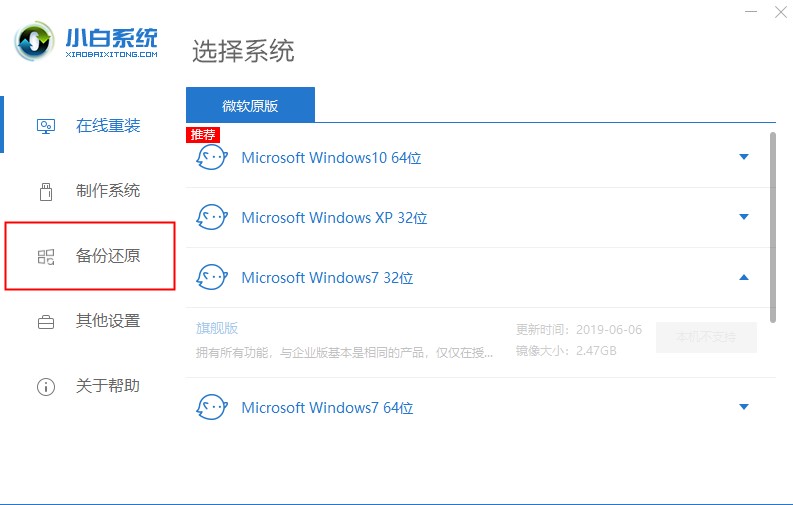
第三步、在GHOST备份还原这个选项下点击“新增备份”
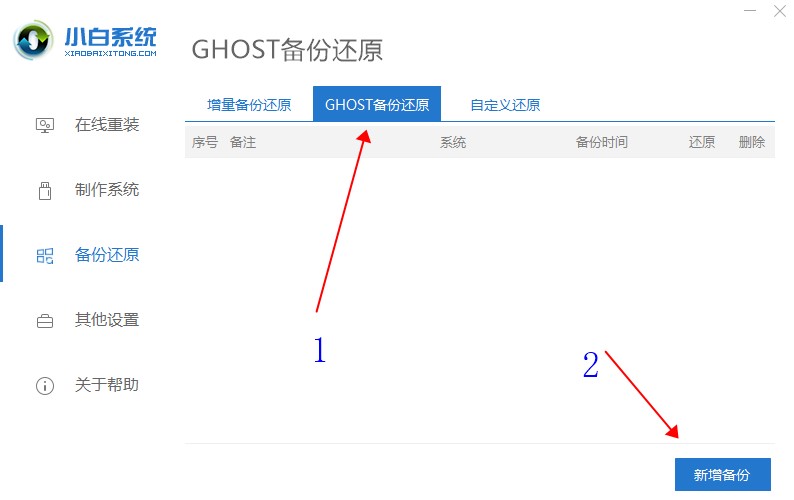
第四步、在备注那里填写系统备份名称,选择压缩等级,默认一般选择低级别即可,然后点击“开始备份”则进入系统备份环节,这个不需要任何操作,备份完成后会自动进入原系统。
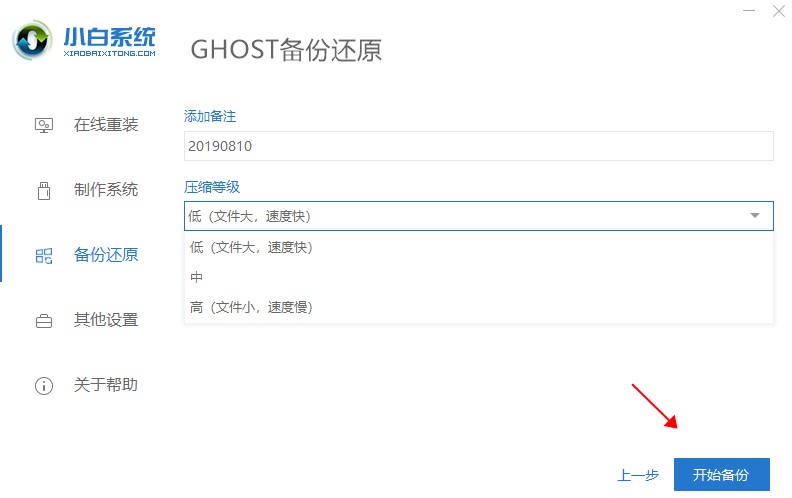
系统还原
一键还原系统操作也是类似,如果之前用小白进行了系统的备份之后,这里只需要切换到自定义还原项目下选定之前备份的文件点击下一步即可完成系统的还原工作了。
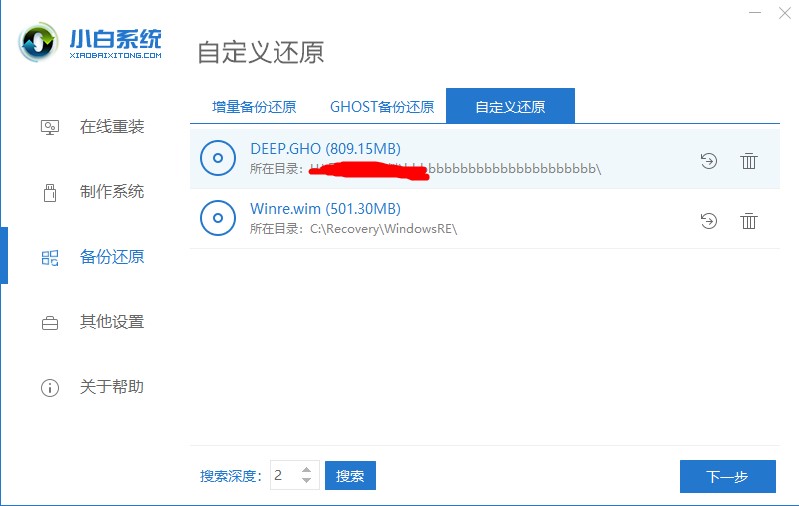
不管是系统还是我们日常的数据文件都好,前期做好备份才能谈得上还原,这一点是非常必要的前提条件。
 有用
26
有用
26


 小白系统
小白系统


 1000
1000 1000
1000 1000
1000 1000
1000 1000
1000 1000
1000 1000
1000 1000
1000 1000
1000 1000
1000猜您喜欢
- 如何在小白一键重装系win pe下重装系..2020/07/09
- 电脑开机后黑屏怎么解决教程..2023/01/23
- 重装系统软件之小白三步装机版的使用..2021/07/08
- 重装系统出现question(1808)错误怎么..2015/12/15
- 双系统重装xp教程2017/03/22
- 苹果win键是哪个键-小白系统教程..2022/03/16
相关推荐
- 显示屏模糊,小编教你怎么解决电脑屏幕..2018/03/15
- win7 64位傻瓜安装方法2017/01/04
- 小米一键重装系统工具怎么使用..2021/05/30
- 常用的数据恢复专家软件有哪些..2023/04/20
- 游戏本5000左右性价比高的笔记本推荐..2021/10/16
- 电脑系统还原会丢失文件吗..2022/05/12

















