壹号本电脑一键重装系统xp教程
- 分类:教程 回答于: 2019年09月15日 09:00:00

壹号本电脑一键重装系统xp教程
1、下载小白一键重装系统软件,首页或者网页底部有下载按钮,下载即可。
2、备份壹号本电脑C盘数据后打开小白一键重装系统软件,出现温馨提示窗口,需要提前关闭杀毒软件。等待检测壹号本电脑系统安装环境进入主界面。

3、进入主界面就可以看到选择系统界面,选择需要安装的XP系统。如果是近几年购买的壹号本电脑,可能主板不兼容XP系统,会显示本机不支持(小编的电脑就已经不支持XP系统的安装了),建议选择小白推荐的适合壹号本的电脑系统进行安装。

4、然后选择需要安装的软件,点击下一步
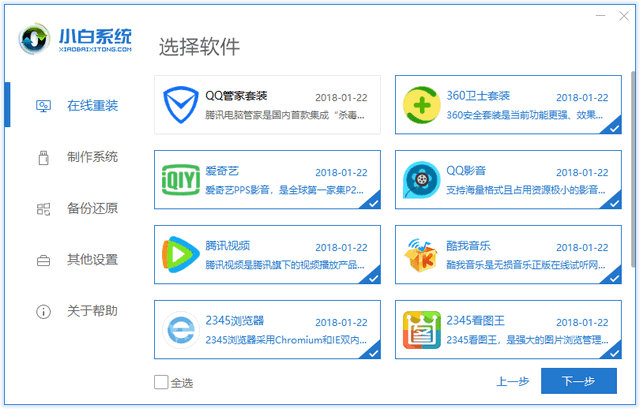
5、接下来就等待XP系统的下载与安装吧。保证电脑有电的情况下可以忙自己的事情去。

6、XP系统安装完成后就可以正常使用啦。

以上就是壹号本电脑一键重装XP系统的图文教程了,学会了就赶紧动手试试吧。
 有用
26
有用
26


 小白系统
小白系统


 1000
1000 1000
1000 1000
1000 1000
1000 1000
1000 1000
1000 1000
1000 1000
1000 1000
1000 1000
1000猜您喜欢
- windows7旗舰版u盘安装详细图解..2016/10/29
- 不会重装系统怎么办?2022/08/22
- 电脑重装系统大概要多少钱..2022/10/10
- 简单的系统之家xp系统重装步骤..2016/12/15
- 鲁大师一键重装系统方法步骤..2022/11/15
- pycharm最新版本激活码2022/11/07
相关推荐
- 蓝屏后电脑无法启动的小白解决教程..2021/11/14
- 华硕官网查询真伪的入口在哪..2022/09/05
- 戴尔笔记本电脑开机蓝屏怎么解决..2022/02/07
- 迷你兔数据恢复工具好用吗..2022/05/15
- 台式电脑linux系统安装方法步骤..2021/10/25
- 电脑不能重装系统怎么办2022/06/20

















