清华同方电脑一键重装系统xp教程
- 分类:教程 回答于: 2019年10月14日 09:00:00
清华同方电脑作为国内老品牌,一直是平民实惠的代名词。部分老用户还是需要重装xp系统的需求,这里我就和大家分享一下如何快速简单给清华同方电脑笔记本安装xp系统,本教程依然是使用小白一键重装系统xp来完成。
电脑一键重装系统xp的话可以兼容任何配置的机型,这里我们建议大家在重装系统前,先关闭杀毒软件以及系统本身自带的防火墙,避免应这些因素阻止导致的系统安装过程中失败的现象。
第一步、下载并打开小白一键重装系统软件,首先是一个温馨提示
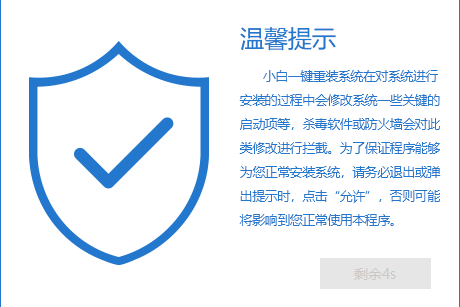
第二步、软件开始自动检测电脑当前的系统环境,检测的内容主要是硬件层面的,为后续的系统安装做一些准备;
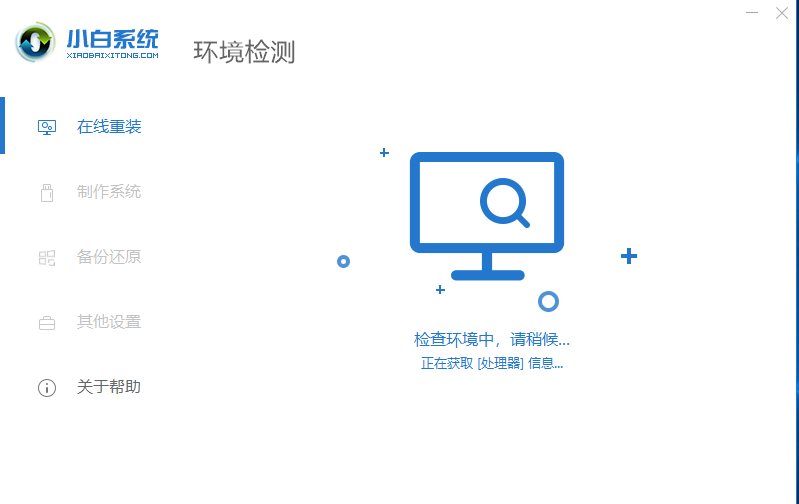
第三步、这时候就可以选择你所需要的系统版本,小白一键重装系统放的是微软原版的系统文件包括winxp/7/8/10,这里我们选择xp系统后点击后面的“安装此系统”即可,无任何更改使用放心;
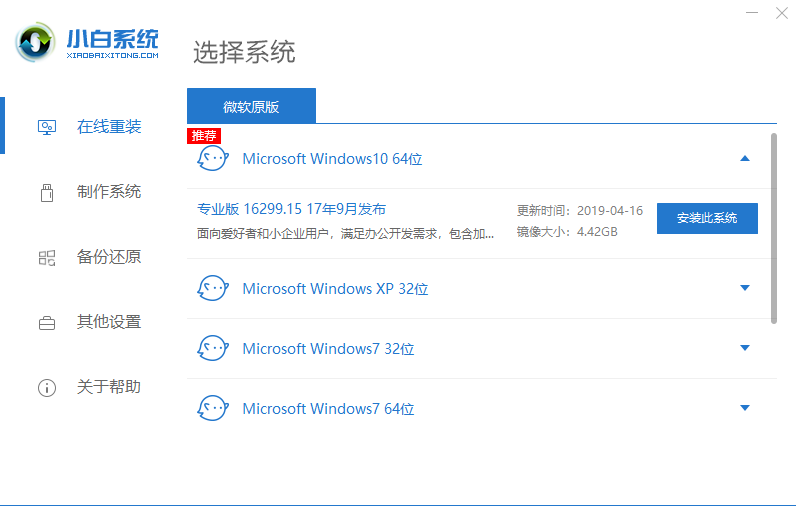
第四步、软件开始下载系统文件前会提示你选装一些常用的软件版本,比如杀毒可以预先选定,这样就可以省去后续自己安装的麻烦;选定后继续下一步
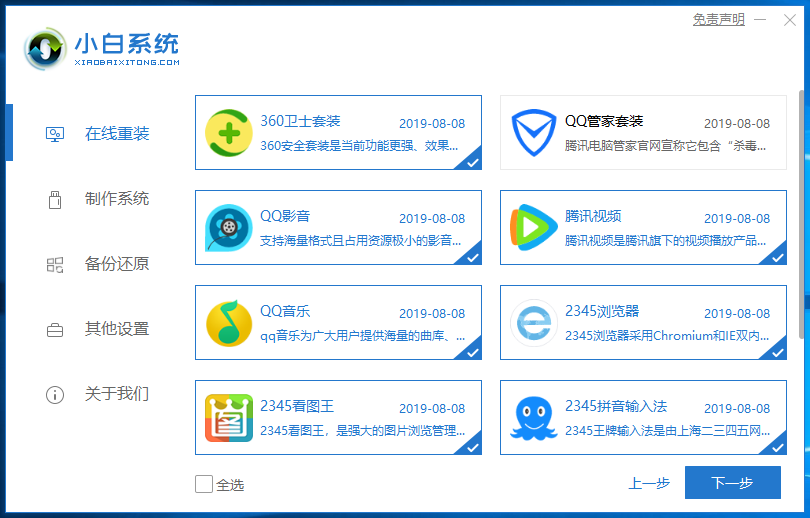
第五步、小白一键重装系统软件下载系统安装文件
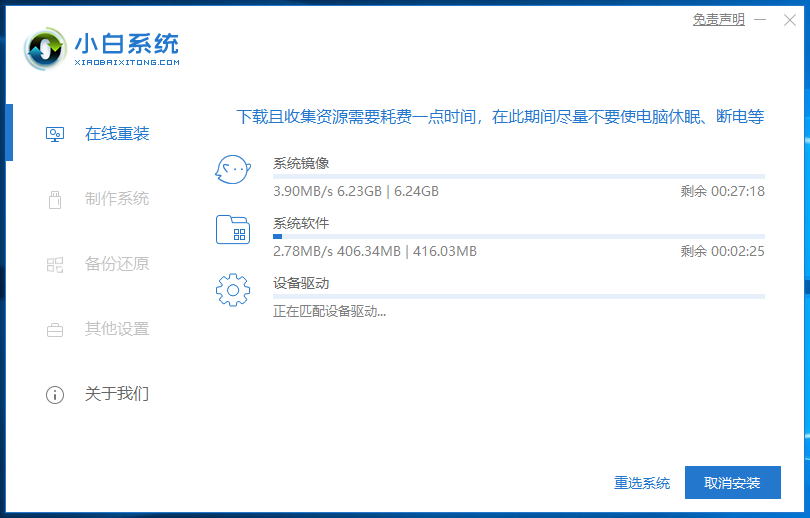
最后,电脑会自动重启几次完成系统安装部署工作,这里全程都是自动化实现无需用户进行任何操作,完成后一个全新的xp系统安装完成。

如果你需要安装其它系统版本,操作流程也是一样,简单几个步骤即可轻松完成windows系统的重装工作,无需花钱找人啦!
 有用
26
有用
26


 小白系统
小白系统


 1000
1000 1000
1000 1000
1000 1000
1000 1000
1000 1000
1000 1000
1000 1000
1000 1000
1000 1000
1000猜您喜欢
- 联想E440w8装回w7系统步骤2016/12/04
- 小白重装系统软件的使用方法..2023/02/10
- 机械师笔记本如何重装xp系统的教程..2021/11/26
- 佳佳数据恢复工具的使用方法..2023/04/14
- 3050显卡性能和1660ti哪个好2021/10/17
- 联想z475重装系统win7图解教程..2017/02/21
相关推荐
- 一键重装系统软件有哪些推荐..2023/04/30
- 2022最新华硕笔记本选购攻略..2022/08/31
- 大白菜pe装机教程步骤演示2021/11/21
- 安装系统:小白一键安装系统教程..2016/12/17
- Win7重装后卡在开机界面怎么办..2015/12/08
- 联想台式机重装系统教程2022/11/10

















