电脑系统下载安装图文详解
- 分类:教程 回答于: 2020年01月28日 09:00:02

电脑使用时间长了,就容易出现些系统问题。如果严重的话就需要我们对电脑重装系统了,但是对于没有装机经验的小白来说要怎么执行win7下载与安装呢?接下来,小编就过大家介绍一下电脑系统下载安装的方法。
电脑系统win7下载地址:
电脑系统win7安装图文详解:
1,备份好电脑内的重要文件,打开网页搜索引擎搜索“小鱼系统官网”,到官网内下载小鱼一键重装系统。

2,关闭杀毒软件,打开小鱼一键重装系统,点击“我知道了”进入主界面。
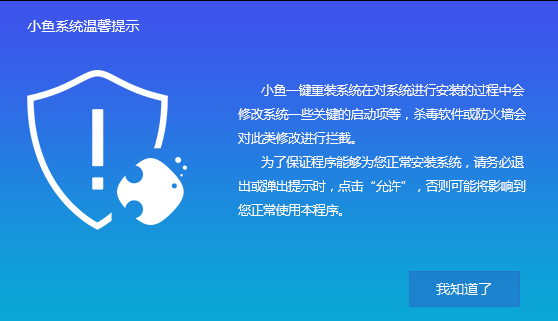
3,将界面切换到“备份/还原”,选择“自定义镜像还原”。
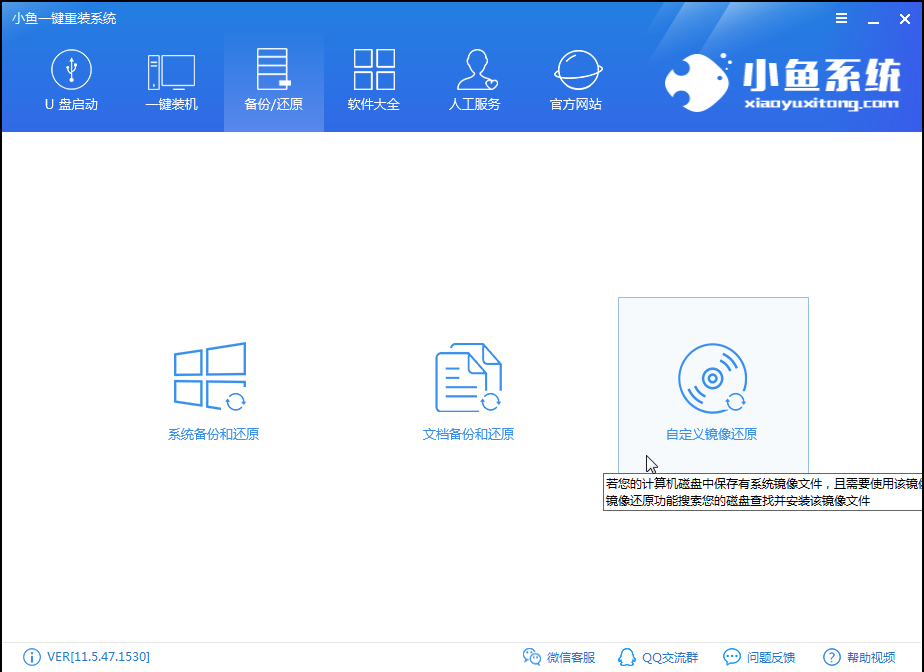
4,然后点击“挂载镜像”。

5,选择“install”文件,下一步。
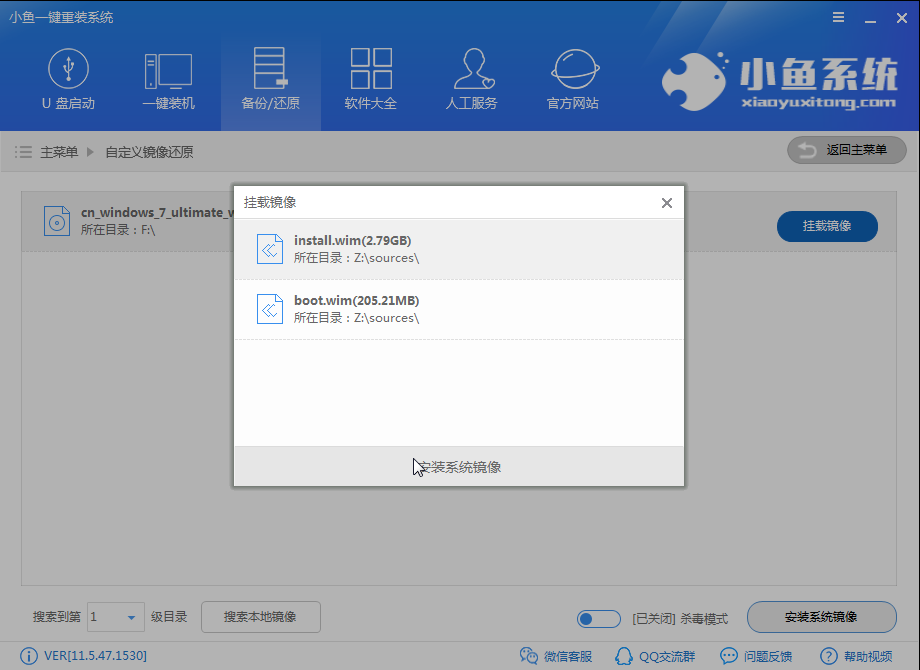
6,进入系统版本选择界面,这里选择我们需要安装的系统版本。
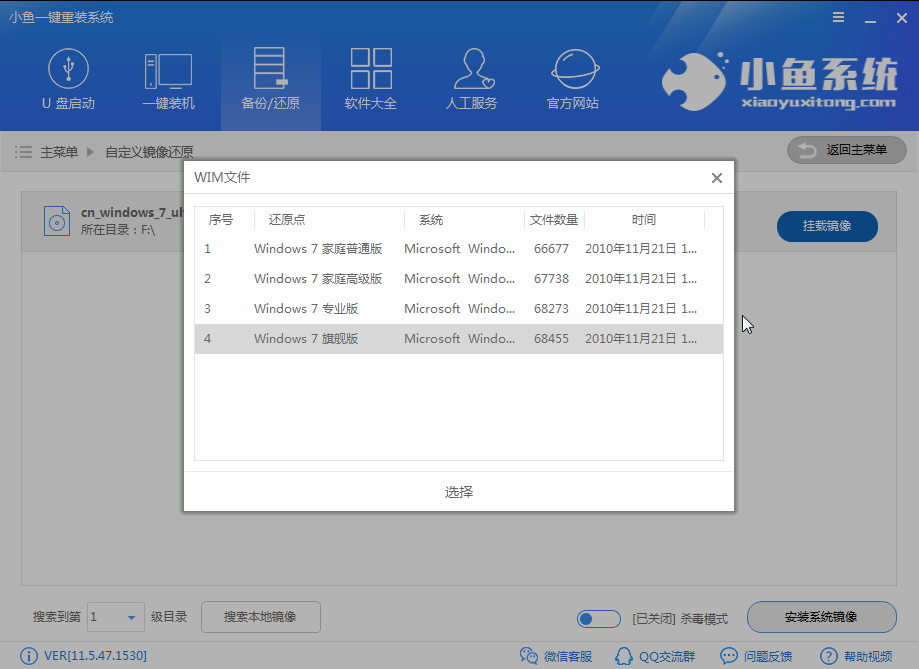
7,以上步骤完成后小鱼开始拷贝系统镜像文件,等待拷贝完成电脑会自动重启正式执行重装系统。
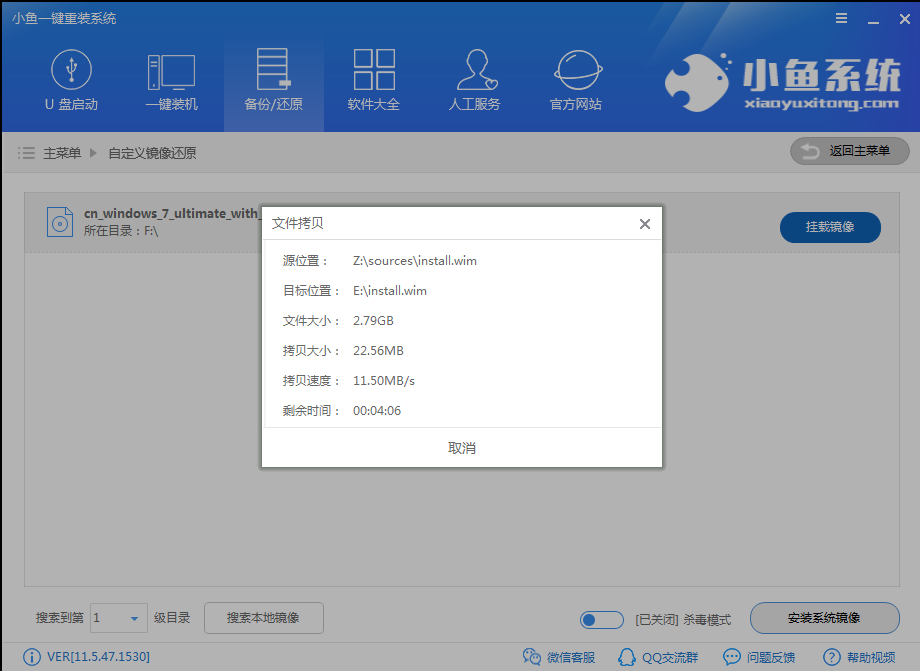
8,重装完成后,电脑进入新系统桌面。

以上就是电脑系统下载与安装的操作流程了,希望对你有所帮助
 有用
26
有用
26


 小白系统
小白系统


 1000
1000 1000
1000 1000
1000 1000
1000 1000
1000 1000
1000 1000
1000 1000
1000 1000
1000 1000
1000猜您喜欢
- 电脑任务栏总出现游戏图标怎么解决..2021/10/08
- 教你火绒安全软件如何下载安装..2021/10/27
- 重装系统后黑屏如何解决2022/11/05
- 打印机怎么连接电脑安装驱动的教程..2022/04/12
- 格式化需不需要重装系统吗..2023/01/04
- NVIDIA GeForce Experience,小编教你N..2018/03/30
相关推荐
- win7自动关机怎么设置?2015/10/27
- 怎么重装系统教程2023/02/04
- 重装系统的解决策略2014/11/02
- 0xC004C060,小编教你激活Office时出现..2018/03/15
- 笔记本怎么重装系统xp?2022/07/10
- 电脑没有光驱怎么重装系统..2022/11/09

















