新电脑安装系统教程图解
- 分类:教程 回答于: 2020年07月15日 09:00:02
许多朋友不知道怎么给新电脑安装系统,觉得安装系统是很困难的事情,其实安装系统也可以很简单,接下来小编就给您带来新电脑安装系统教程。我们一起来学习一下吧,真的很简单哦。
工具/原料:
系统版本:windows10
品牌型号:华为MateBook14
软件版本:咔咔装机
方法/步骤:
方法一、使用咔咔装机安装系统
1.关闭防病毒软件,打开KAKA安装程序,然后选择“ U盘模式”进入。
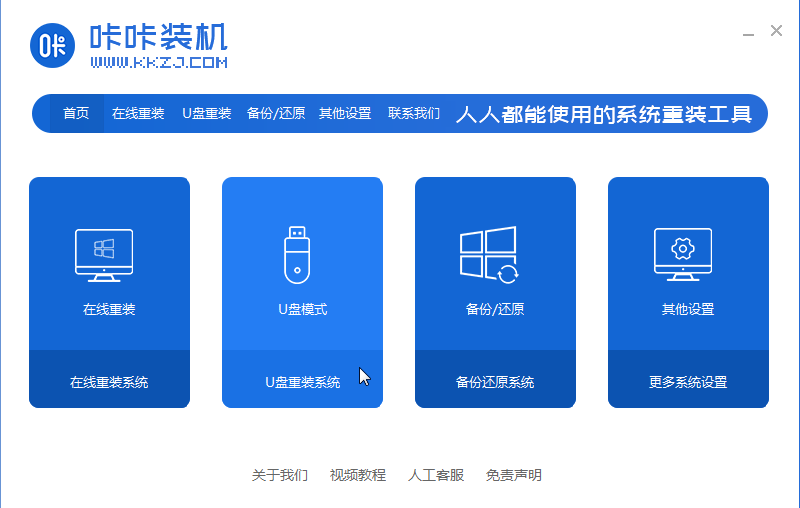
2.等待KAKA安装程序识别USB闪存驱动器,然后单击“开始制作”进入下一步。
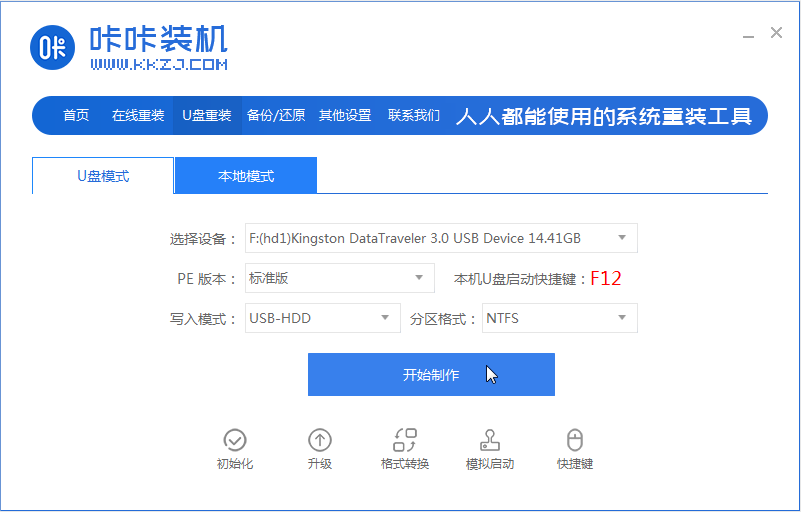
3.检查您需要安装的win10系统的版本,然后单击“开始生产”。

4.等待“单击以成功创建u盘”提示后,我们可以先单击“预览”以查看安装系统所需的计算机启动快捷方式。
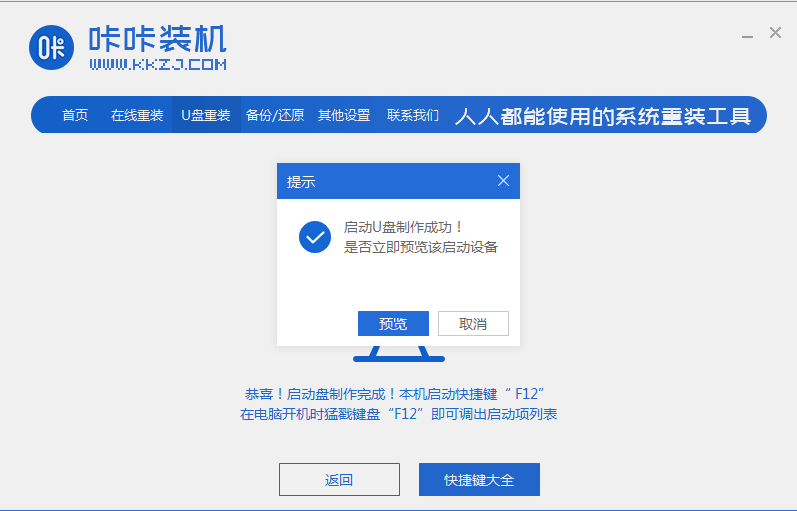
5.开机时间歇性按下启动快捷键,进入快速启动菜单界面,选择u盘启动项,然后按Enter进入PE选择界面。
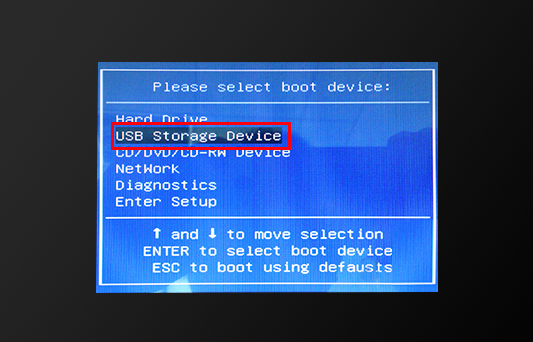
6.使用键盘上的上下键选择“ Start win10x64PE(运行2G以上的内存)”,然后按Enter键输入。

7.选择需要安装的系统版本,然后单击“安装”。
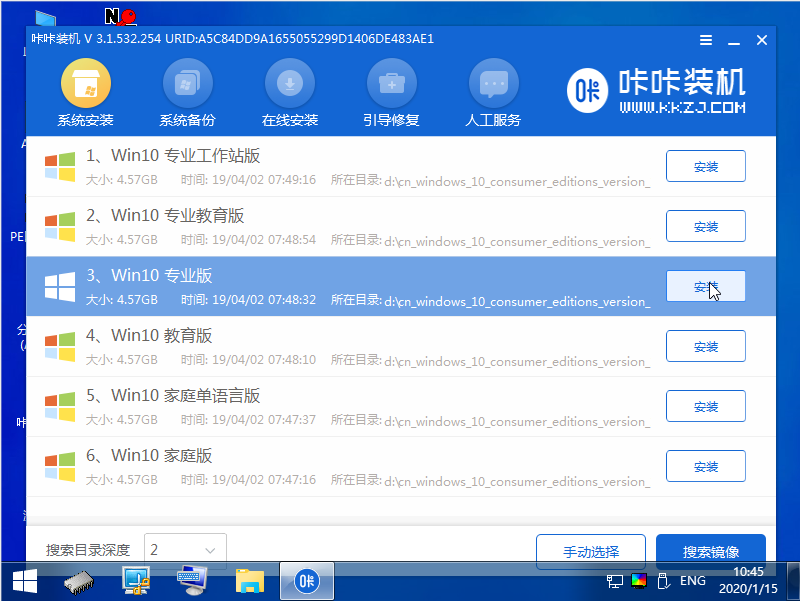
8.将目标分区更改为“磁盘C”,然后单击“开始安装”。

9.系统映像安装完成后,拔下USB驱动器,重新启动计算机,然后进入系统桌面。
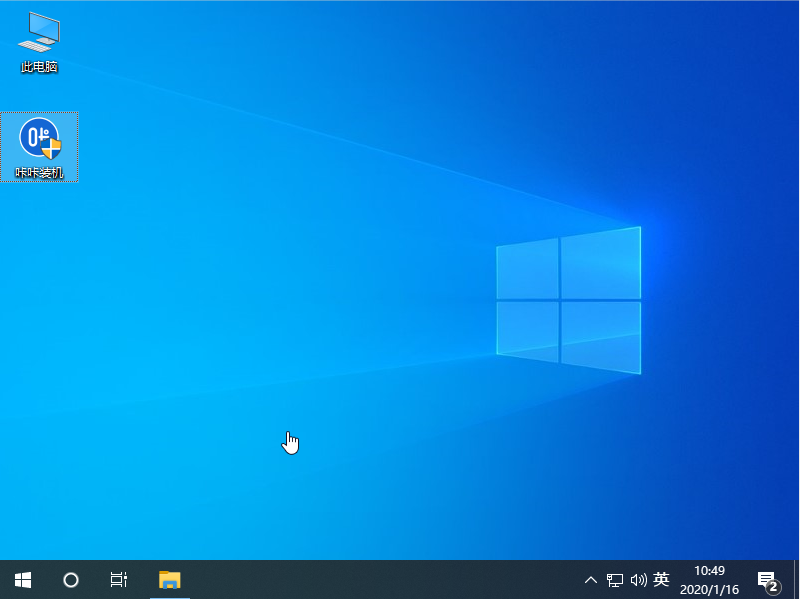
总结:
以上就是新电脑安装系统教程的全部内容了,希望对您有所帮助。
 有用
26
有用
26


 小白系统
小白系统


 1000
1000 1000
1000 1000
1000 1000
1000 1000
1000 1000
1000 1000
1000 1000
1000 1000
1000 1000
1000猜您喜欢
- nvidia中国官网下载地址及安装步骤..2022/02/15
- 简述极速一键重装系统好吗..2023/02/21
- 黑屏图片解决步骤2022/11/20
- 笔记本重装系统步骤是什么..2023/05/03
- uefi启动是什么意思啊-uefi启动是什么..2022/01/20
- c盘怎么清理的方法2022/07/26
相关推荐
- 怎么在电脑上看碟,小编教你电脑怎么放..2018/03/16
- 电脑进入系统后黑屏,小编教你电脑进入..2018/09/15
- 电脑重装系统软件哪个好用..2023/05/02
- 重装系统软件下载推荐2022/08/07
- 教你mac双系统如何安装2021/09/14
- 教你电脑怎么设置虚拟内存..2021/08/31

















