使用一键重装工具装系统装一半出现错误如何拯救
- 分类:教程 回答于: 2020年09月08日 08:01:35
使用一键重装工具装系统装一半出现错误如何拯救?当您辛苦在等待系统完成安装的时候突然出现错误导致系统无法继续安装是不是非常痛心,可是你又没有办法。碰到这种情况我们只能考虑使用PE重装系统。
装机吧一键重装系统工具重装系统教程:
1、下载装机吧一键重装系统软件并打开。准备一个16GB以上的 U 盘。打开软件,选择制作系统,在制作 U 盘中选择您的 U 盘,其它参数默认直接开始制作即可。
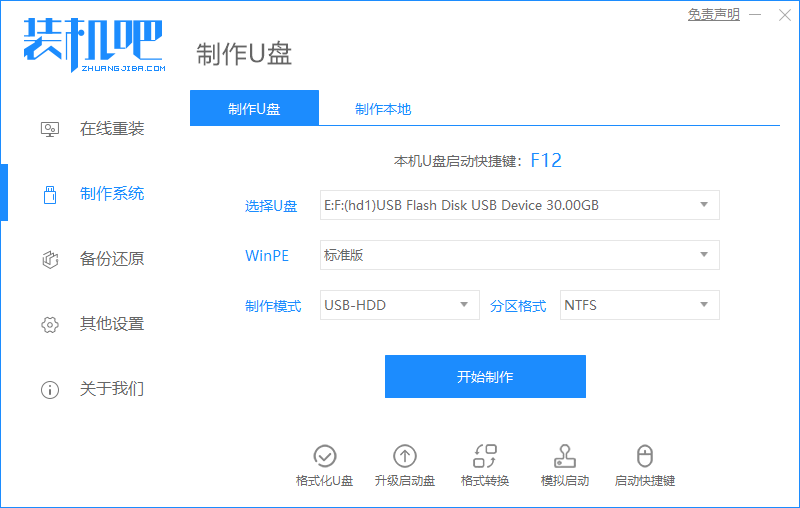
2、选择一个系统镜像,然后点击开始制作。
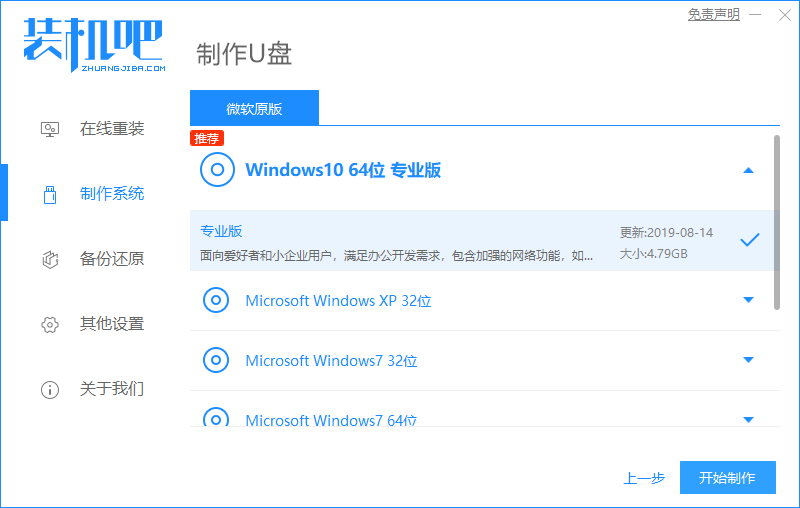
3、然后就耐心等候软件自动下载 Windows PE 系统和系统镜像吧,该过程需要一些时间,请耐心等候。
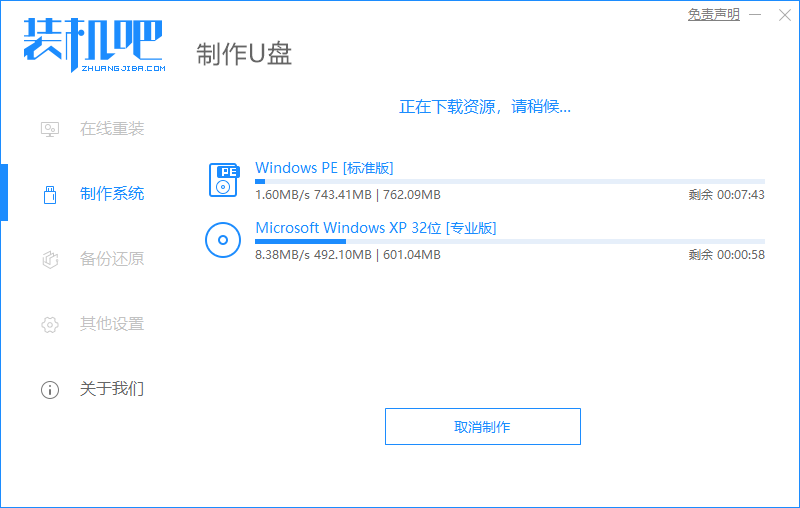
4、制作过程可能会有些慢,请不要着急。
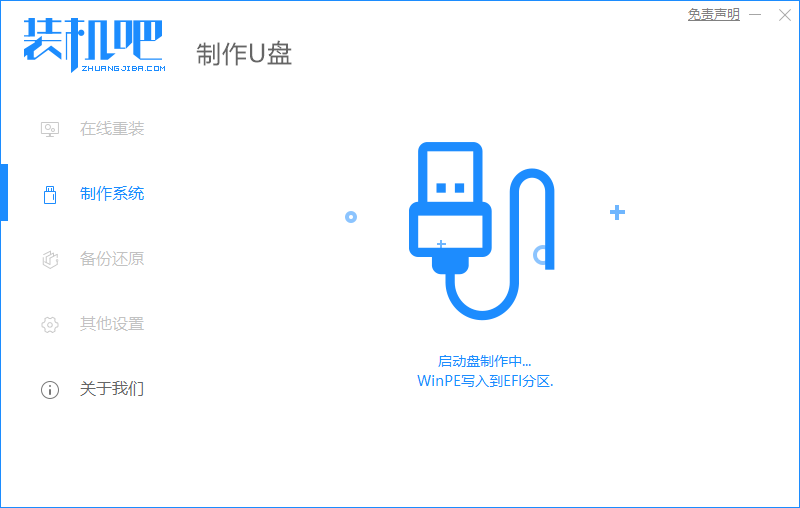
5、制作完成后点击返回。
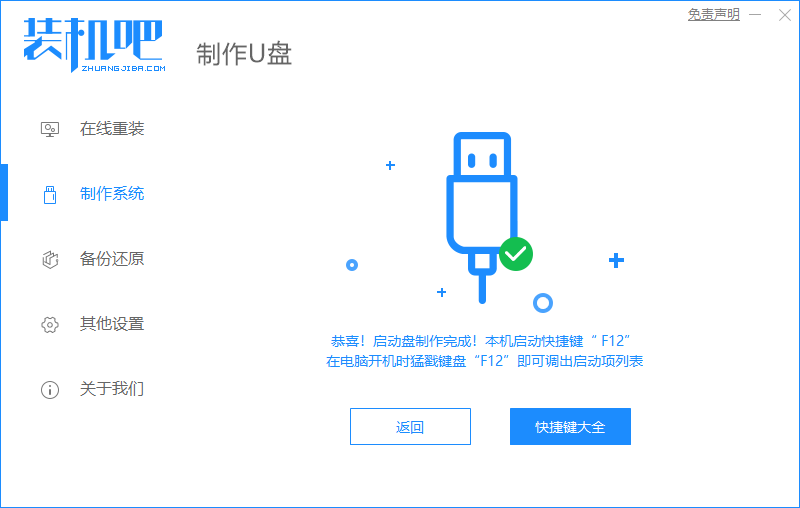
6、把制作好的启动 U 盘插到电脑 USB 接口上,开机快速按 Esc 或 Del 或 F12 等进入到 Bios 设置 U 盘启动。这里是按 F12 进入的快速引导菜单,选择 U 盘进入。

7、进入 PE 系统后,您可以直接先打开桌面上的分区大师或者直接打开此电脑对着 C 盘右键格式化。

8、分区调整完毕后,打开桌面上的装机吧装机工具,选择在线安装(PE 系统中可以联网),在线下载系统进行安装即可。

9、正常重启电脑后,拿掉U盘,接下来系统就开始自动安装了。
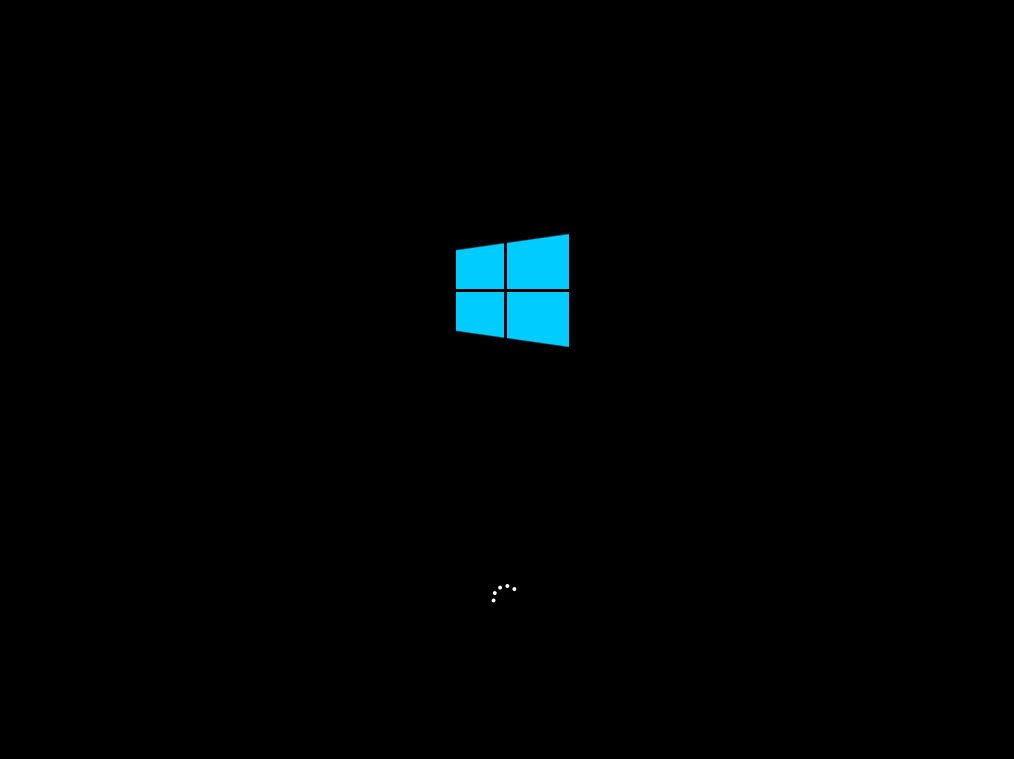

10、重装系统时间大约需要15~20分钟,根据向导提示操作即可。以下就是重装好的系统界面。

使用一键重装工具装系统装一半出现错误如何拯救的方法你学会了吗,其实无论怎在重装系统,如果碰到失败,我们都可以使用装机吧一键重装系统制作启动U盘进行重装系统。
 有用
26
有用
26


 小白系统
小白系统


 1000
1000 1000
1000 1000
1000 1000
1000 1000
1000 1000
1000 1000
1000 1000
1000 1000
1000 1000
1000猜您喜欢
- 电脑一键重装系统软件有哪些..2022/12/12
- 联想拯救者r720重装系统怎么操作..2022/11/10
- 360重装系统的详细教程2022/08/07
- xp安装版下载后如何安装2023/05/03
- 电脑网页无法打开但微信能用怎么办_小..2021/11/12
- xp蓝屏进不去怎么解决2022/08/16
相关推荐
- 电脑一键重装系统哪个干净..2022/04/19
- 清除系统垃圾2015/07/09
- 电脑上的Windows键是哪个2022/11/07
- wifi已经连接不可上网是什么原因的介..2021/12/16
- 教你使用360重装系统2021/09/09
- win10企业版激活教程2023/05/13

















