简单一键重装系统图文教程
- 分类:教程 回答于: 2020年09月22日 08:30:00
重装系统是很多电脑初学者学不会的技能,很多电脑新手觉得重装系统需要使用光盘或者U盘操作,非常复杂。其实重装系统还有一种一键重装的方法,非常简单,下面小编带来重装系统教程,教大家免费、快速、简单地一键重装系统。
简单一键重装系统图文教程
1、首先在需要重装系统的电脑上,打开常用的浏览器,搜索关键词【小白系统官网】,进入小白官网。
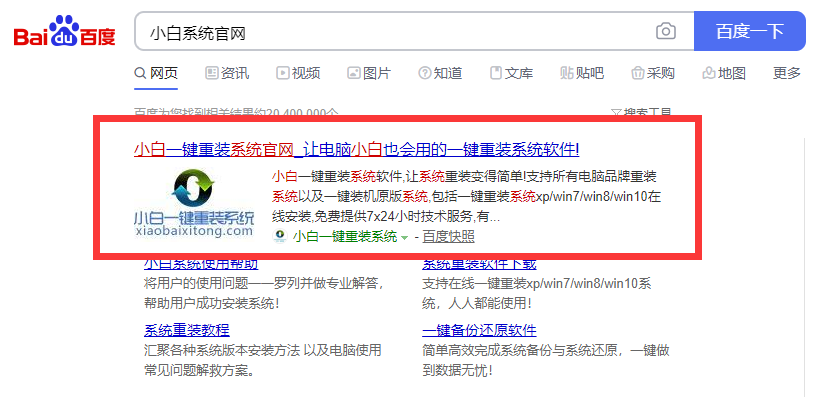
2、进入官网后,可以看到首页上方有下载按钮,点击立即下载,将小白软件下载到系统盘之外的磁盘。

3、下载完成后,先把电脑上所有杀毒安全软件都退出,因为这些软件会导致重装失败。然后双击打开小白一键重装系统软件,选择在线重装,点开想要安装的系统,这里以常用的win10系统为例,点击安装此系统按钮。
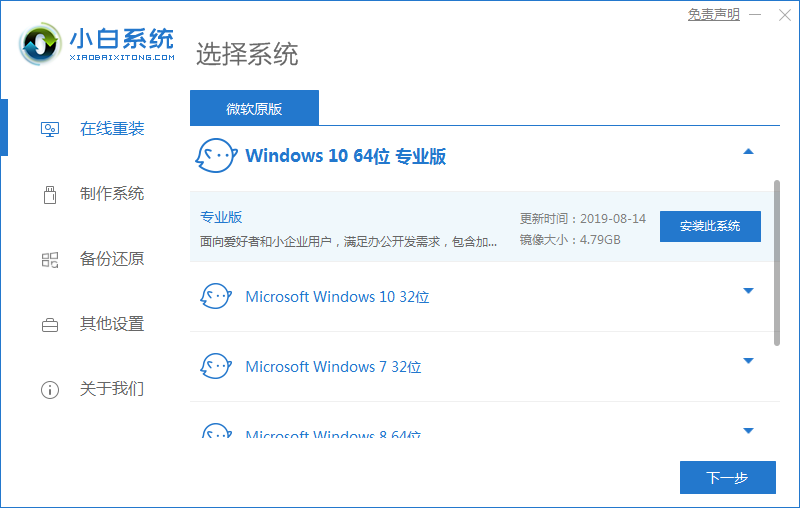
4、接着选择需要在重装系统之后安装的软件,通常选个安全卫士就行了,如果都不需要,可以取消所有勾选,点击下一步。

5、接下来小白会开始下载win10系统镜像,还有相关的安装环境部署,如果网速快的话,十分钟就能下载完,请耐心等待。

6、下载完成后,选择立即重启,也可以等待倒计时完之后自动重启。
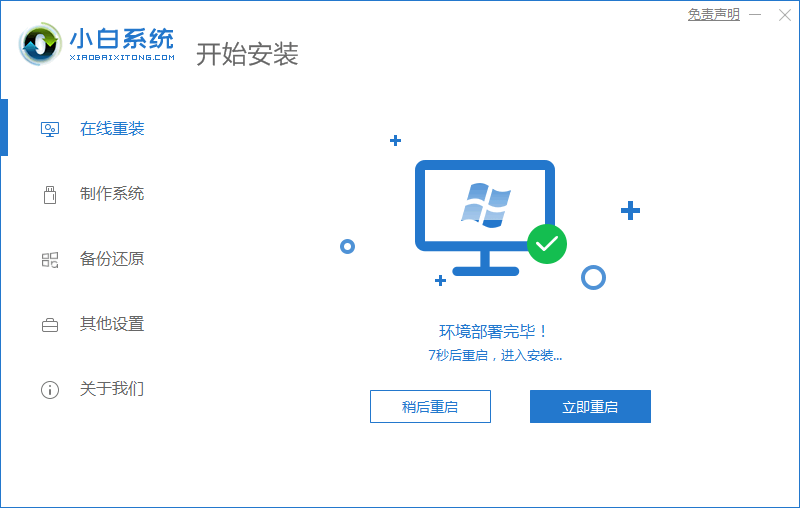
7、重启之后,在选择系统界面会多出一个小白PE系统,使用键盘方向键选到小白PE进入。
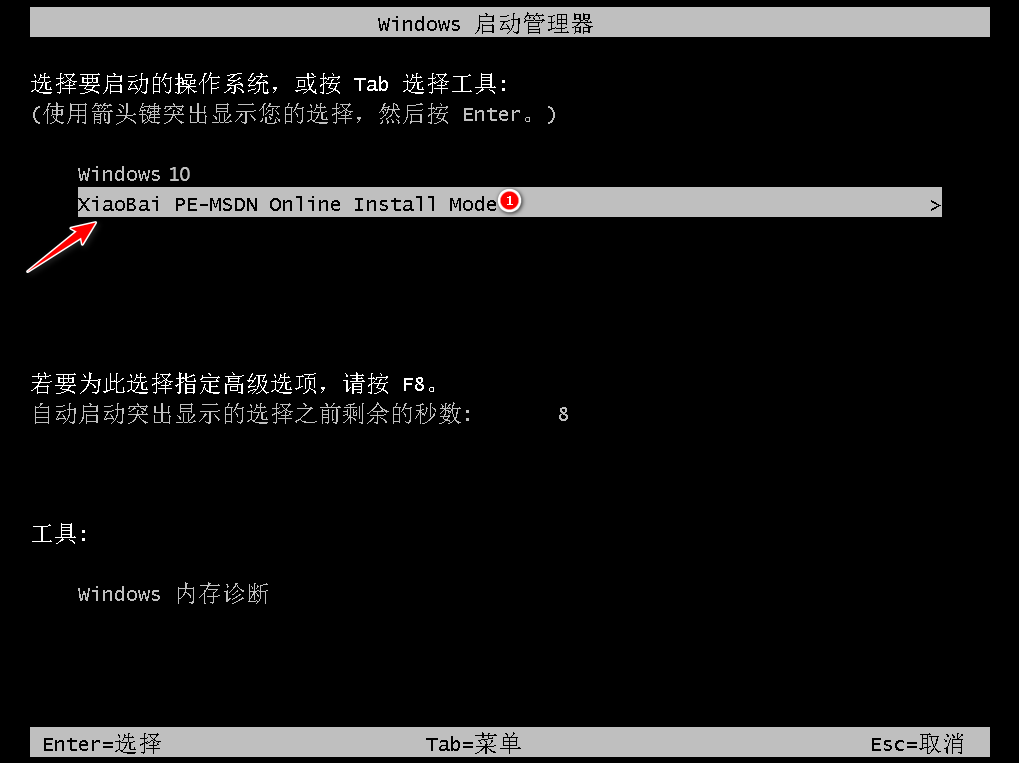
8、进入小白PE之后,稍等片刻小白装机工具会自动弹出,并开始给电脑安装系统,全程自动化无需手动操作。

9、安装即将结束之前,会给系统盘添加引导,可以等待自动修复,也可以手动点击修复。
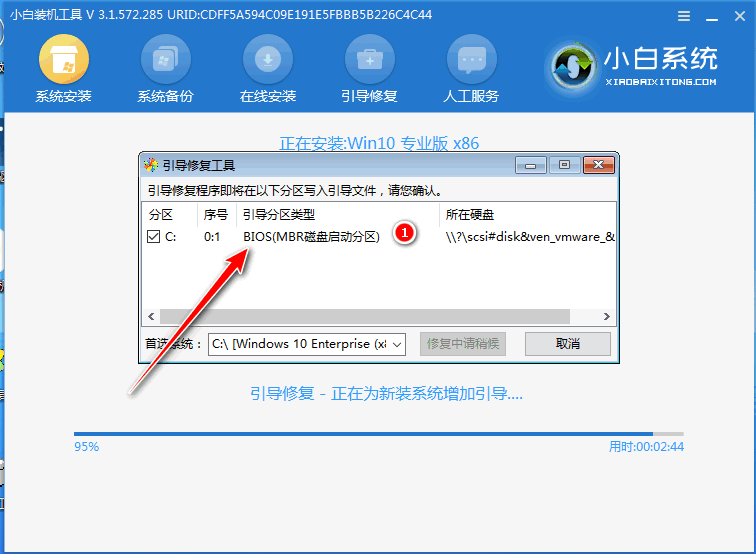
10、整个安装过程结束后,点击立即重启,当然也可以不动,等待自动重启。
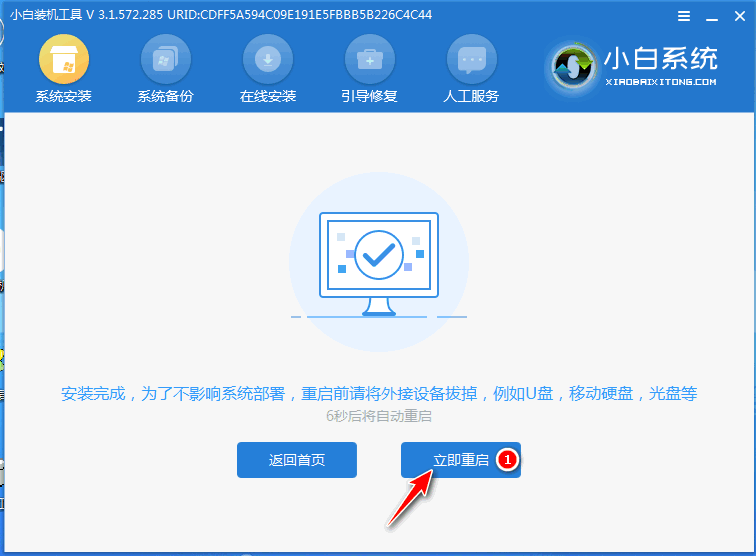
11、重启之后在选择系统界面,选择新的win10系统进入。

12、接下来新的win10系统会自动调配,期间会有几次重启,是正常现象无须担心。

13、win10系统调配完成,正常进入系统,就可以使用了。

如果你还不会重装系统,可以参考上面简单快速的一键重装系统教程自己动手试试。如果你还想学习更多重装方法,可以参考U盘重装系统教程。
 有用
26
有用
26


 小白系统
小白系统


 1000
1000 1000
1000 1000
1000 1000
1000 1000
1000 1000
1000 1000
1000 1000
1000 1000
1000 1000
1000猜您喜欢
- 电脑重装系统教程2023/04/21
- 最简单u盘安装系统教学2016/10/30
- 笔记本固态硬盘加装方法(光驱位安装SSD..2015/07/06
- 硬盘数据恢复软件怎么使用..2022/08/21
- 重装系统f盘的资料还在吗2023/02/06
- 电脑如何重装系统2023/02/22
相关推荐
- 格式化电脑重装系统怎么操作..2023/01/07
- 深度一键重装系统官网工具使用教程..2022/06/15
- windows2003系统下载安装步骤2022/07/11
- 笔记本操作系统版本怎么看..2022/07/13
- 简述小白三步装机版软件是否好用..2023/03/20
- 目录怎么自动生成的教程2022/12/08

















