组装机免费安装正版win10系统图文教程
- 分类:教程 回答于: 2020年10月08日 08:30:00
估计现在的人已经不想从前那样什么都不懂就到电脑城里去买电脑,遇到好一点的老板可能赚你几百,遇到奸商的话直接坑你没商量。随着科技的发展,很多人都从网上学会了如何自己组装电脑,于是直接网购电脑硬件来组装电脑,不过自己组装的电脑是没有系统,需要自己安装。下面教大家组装机怎么免费安装正版的win10系统。更多win10教程,尽在小白系统官网。
组装机免费安装正版win10系统图文教程
1、给组装机安装系统之前,需要准备一台可以正常上网的电脑和一个容量8G以上的U盘。首先使用一台可以正常上网的电脑,打开浏览器搜索MSDN,点击官网进入。

2、点击左侧的“操作系统”,然后选择想要安装的win10版本,推荐安装稳定的1903,然后在右边点开系统信息,将磁链复制到迅雷下载。

3、下载完成后,再使用电脑浏览器搜索【小白系统官网】,进入小白官网下载正版小白重装系统工具。
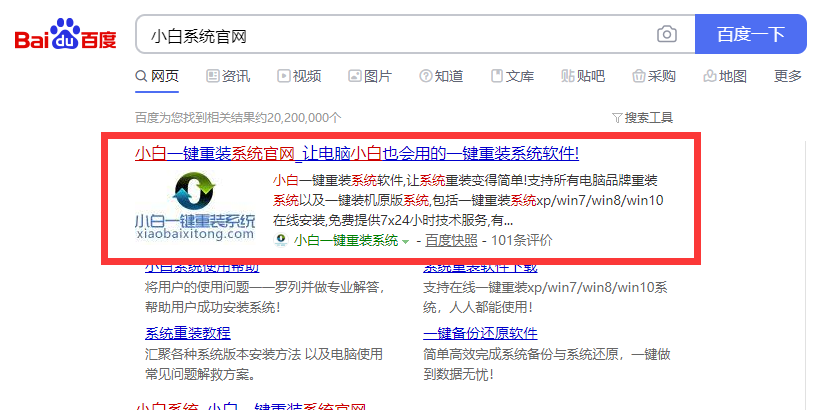
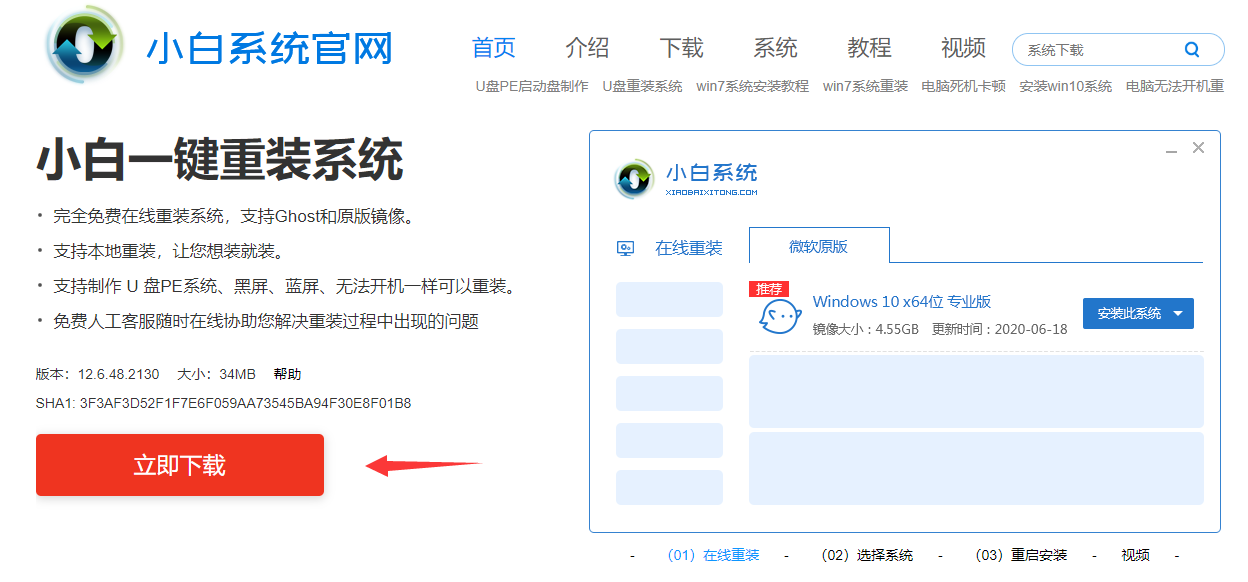
4、将U盘插上电脑,打开小白重装系统软件,选择制作系统。

5、这一步不需要选择系统,直接点击开始制作。

6、注意制作U盘启动盘会格式化U盘,备份好之后再制作。

7、等待小白制作好启动盘之后,点击取消。

8、将刚才下载好的win10正版系统镜像放入U盘里。
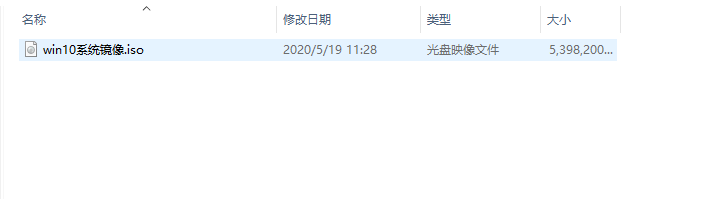
9、将带有win10系统镜像的U盘插上组装好的电脑,开机按下启动热键,不同的主板有不同的热键,通常为F12或者Esc键。

10、选择USB项进入。

11、进入小白PE之后,打开小白装机大师,会自动检测到U盘里的正版win10系统镜像,然后选择要安装的版本,点击安装。

12、如果新硬盘没有分区,可以先用桌面的分区工具分区,然后安装时选择C盘安装。

13、等待安装win10系统。

14、安装完成!将U盘拔出,重启电脑。

15、组装机就可以正常使用正版win10系统了。

如果你想自己组装一台电脑,不知道怎么安装正版win10系统的话,可以参考上面的教程。
 有用
26
有用
26


 小白系统
小白系统


 1000
1000 1000
1000 1000
1000 1000
1000 1000
1000 1000
1000 1000
1000 1000
1000 1000
1000 1000
1000猜您喜欢
- 怎样重装电脑系统教程2023/02/07
- 教你360重装大师怎么重装系统..2021/07/23
- 联想win7 32位专业版系统激活工具..2016/11/12
- windows7安装系统教程2016/12/14
- 戴尔重装系统的详细步骤2022/09/05
- 硬盘安装系统操作步骤2016/12/14
相关推荐
- 激活密钥是什么东西2022/05/20
- 3070ti超级雕频率是多少的具体介绍..2022/01/03
- 一键重装系统旗舰版教程2016/11/03
- 处理器性能排行榜查找方法..2022/08/25
- 怎么隐藏回收站2015/06/10
- asus笔记本重装系统的步骤是什么..2023/02/16

















