详细的win10重装分区图文教程
- 分类:教程 回答于: 2021年02月25日 09:30:00
有网友的电脑分区只有一两个,对于文件分类等来说非常不方便,系统盘比较小等,容易出现系统卡顿的情况。有网友想通过重装系统的方式来重新分区win10系统,但是不知道win10系统怎么分区。今天小编就给大家分享下win10重装分区图文教程。
我们可以通过u盘重装系统的方式,进入pe内重新整个磁盘分区,然后再重装系统即可。具体的步骤如下:
1、首先制作u盘启动盘,下载安装好小白一键重装系统工具并打开,参照这个教程制作u盘启动盘:小白u盘启动盘制作教程。

2、U盘启动盘制作完成后,按f12启动热键进入bios设置,不同电脑品牌启动热键会有不同,可以自行搜。选择【Boot】,将boot启动改成uefi模式,点击Exit选择保存。然后选择u盘启动项为第一启动项。

3、选择01项PE模式,进入PE系统准备分区与系统安装。

4、在PE系统桌面上打开DG分区工具。在窗口左侧右键点击需要分区的磁盘,分区类型选GUID,至于分区的数量已经大小根据个人喜好安排,建议主分区至少需要分配20gb,勾选对齐分区到此扇区的整数倍(8的倍数如:2048、4096都可以)对齐4K,点确定。


5、分区完成后,打开小白装机工具点击系统安装。选择好目标分区,安装win10系统后点击重启即可。


6、重启后等待片刻即可进入新win10系统啦。打开计算机管理的磁盘管理,可以看到新分的硬盘分区咯。
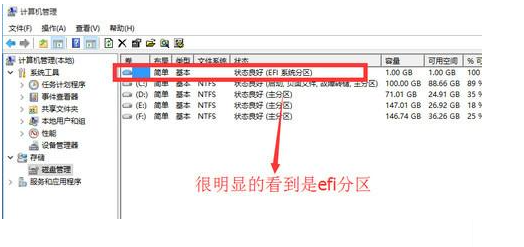
以上便是通过pe重装系统方式进行整个硬盘分区的方法,希望能帮到大家。
 有用
26
有用
26


 小白系统
小白系统


 1000
1000 1000
1000 1000
1000 1000
1000 1000
1000 1000
1000 1000
1000 1000
1000 1000
1000 1000
1000猜您喜欢
- 电脑系统重装步骤2023/01/15
- 电脑IE浏览器自动关闭怎么办?..2019/08/24
- 硬盘恢复数据要多久怎么恢复..2023/05/07
- 小马一键重装系统后开不起机怎么办..2022/06/09
- 系统重装软件下载后如何使用..2022/08/29
- windows无法访问指定设备路径或文件怎..2022/02/01
相关推荐
- 简述电脑重装系统价格是多少以及如何..2023/04/06
- 电脑防中病毒的软件有哪些..2022/09/17
- 简单几招教会你台式电脑一键重装系统..2020/10/09
- 小白一键系统重装教程2022/08/24
- w8系统重装步骤2017/01/02
- 一键装电脑系统图文教程2020/10/25

















