window是10硬盘安装版详细教程
- 分类:教程 回答于: 2021年04月02日 08:01:37
我们在使用安装了win10操作系统电脑的时候,如果遇到了需要重装操作系统的情况,我们可以选择硬盘安装,那么该如何操作呢,下面我们一起来看看windows10硬盘安装版的详细介绍吧。
1、先把原版win10系统iso文件刻录成光盘或U盘,再从光驱或U盘引导电脑启动。这时,要注意看屏幕左上角,会有一段英文“Press any key to boot from CD or DVD..”,要及时按下任意键。(任意键就是键盘上的任意一个键,字母、空格、回车键等都可以)

2、按下键后,便会从光盘中开始读取内容了。

3、进入到windows安装程序,选择一个版本的windows。这里选择“windows 10 专业版”。点击“下一步”。
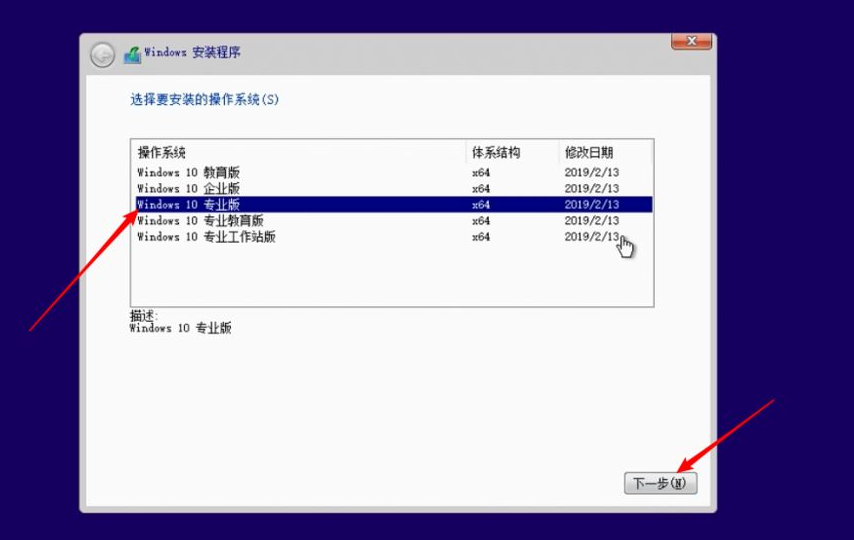
4、选择接受许可,再点击“下一步”。

5、由于是新硬盘,这里要选择第二项自定义来安装win10。

6、选择上方“驱动器0未分配的空间”后点击“新建”。

7、在“大小”处输入要分配的容量,或直接默认全部。再点击“应用”。

8、弹出提示窗口,点击“确定”。

9、系统会自动创建几个额外的分区。选择“主分区”后再点击“下一步”继续。

10、进入安装复制文件安装过程。

11、安装完成后,要重启。
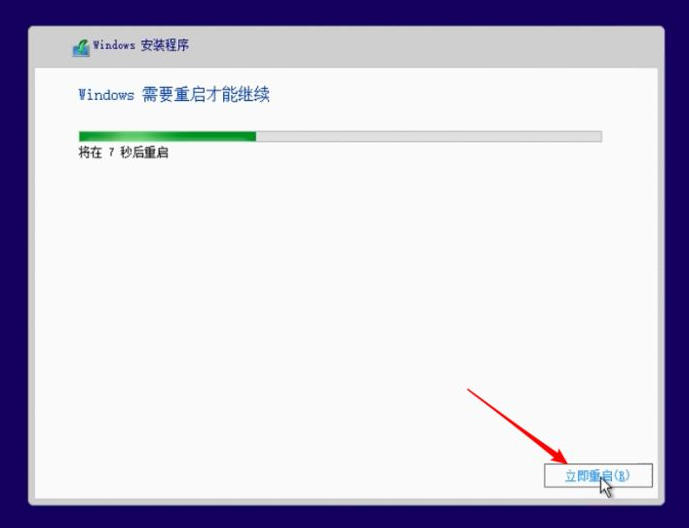
12、重启后进入等待时间。接着就进行一系列的设置。

13、一段等待后,便正式进入win10桌面。当然,此时的win10系统是没有激活的,你需要正版ID来激活windows。

以上就是windows10硬盘安装版的步骤啦,希望能帮助到大家。
 有用
26
有用
26


 小白系统
小白系统


 1000
1000 1000
1000 1000
1000 1000
1000 1000
1000 1000
1000 1000
1000 1000
1000 1000
1000 1000
1000猜您喜欢
- 镜像重装系统教程2023/01/03
- 联想bios一键重装系统教程2016/11/03
- 电脑硬盘安装系统教程具体步骤..2021/04/12
- 联想小新 青春版-14笔记本电脑重装系..2023/03/24
- 一起来了解电脑玩游戏卡的原因分析..2016/07/17
- 设置u盘启动总结2016/08/16
相关推荐
- 电脑重装系统后黑屏该如何解决..2022/08/04
- 电脑操作系统有几种2022/05/10
- chrome浏览器使用不了怎么办?..2022/07/14
- 笔记本cpu性能天梯图介绍2022/12/05
- 小白一键重装系统步骤2022/09/22
- 联想拯救者y7000 2021款配置怎么样..2021/10/05

















