雨林木风系统安装的详细教程
- 分类:教程 回答于: 2021年04月09日 10:30:00
相信对电脑比较熟悉的小伙伴一定听说过雨林木风系统。由于其超高的稳定性,很多小伙伴都很喜欢雨林木风系统。很多小伙伴还不知道雨林木风系统怎么安装,那么今天小编就来跟大家分享一下雨林木风系统安装的详细教程。下面就让我们一起来看看吧!
工具/原料:
系统版本:windows7系统
品牌型号:华硕a豆13
软件版本:小白一键重装系统软件
方法/步骤:
雨林木风系统安装的详细教程:
1、先自行在网上下载自己想要的一个ghost版的win7操作系统。
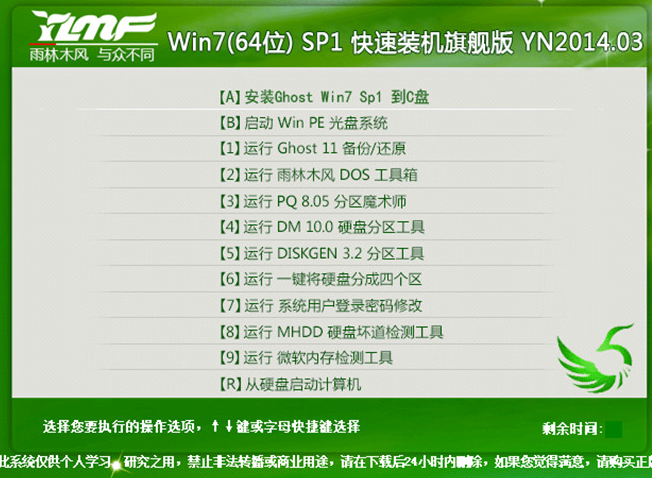
2、下载好后文件为ISO文件,右击全部解压出来。
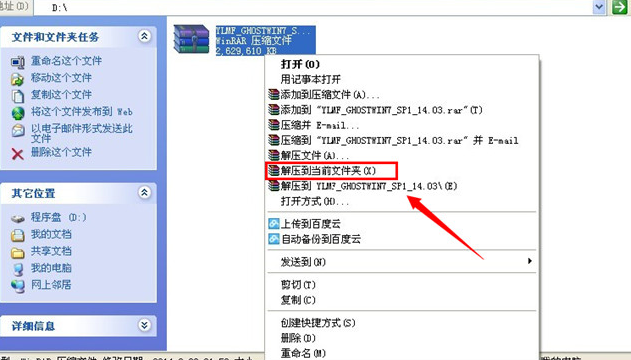
3、解压之后得到如下图的文件,打开Ghost文件后运行“GHO镜像安装器”再用安装器打开“WIN7.GHO”文件。
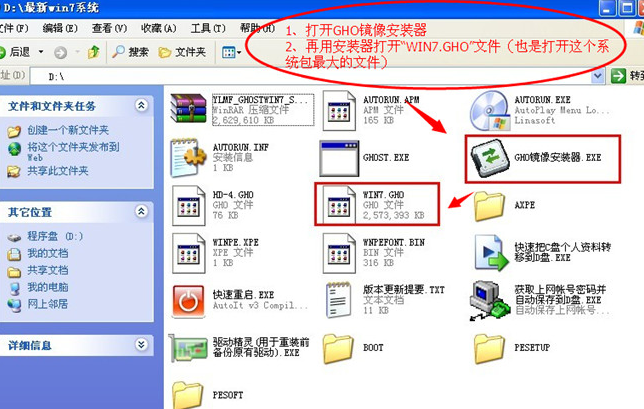
4、打开“GHO镜像安装器”,在盘符选择“C盘”,再选择映像途径,也是选择刚才下载解压的WIN7系统安装包最大的文件。一般就是默认就可以了。
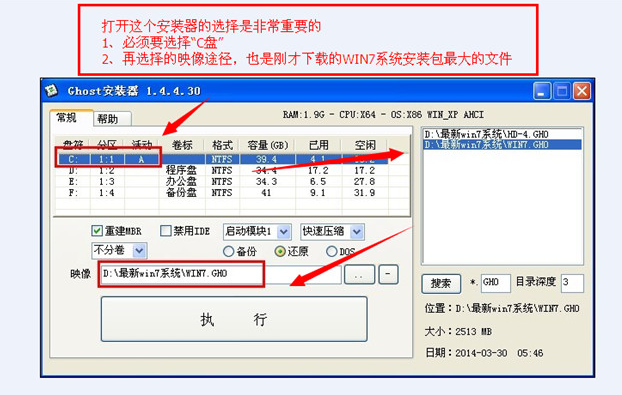
5、然后点“执行”按上面的操作后就会出现以下的界面,这个过程需要几分钟。

6、这个过程完成后会马上自动重启计算机,等重启以后win7系统基本算是安装完成了,后面我们就不用操作了,等待进入系统即可。

7、如果觉得操作太过麻烦,我们也可以使用小白一键重装系统软件来帮助我们安装系统!打开软件后,只需选好需要安装的系统,软件便会全自动在线完成所有安装步骤。
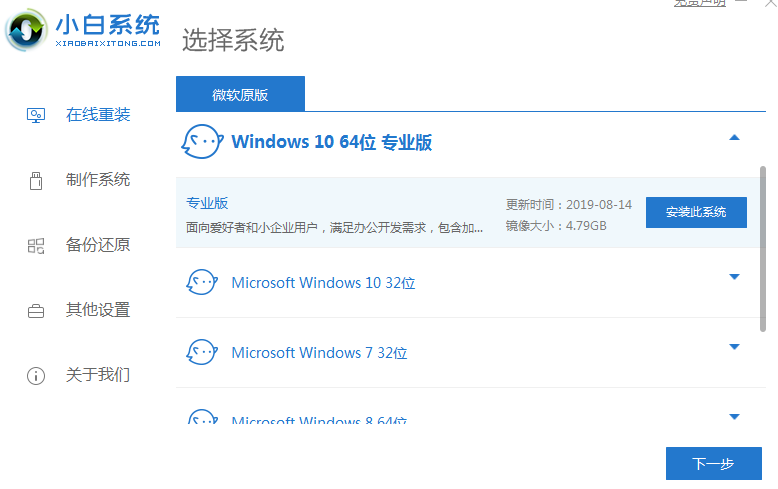
总结:
关于雨林木风系统怎么安装的详细教程就在这里啦,基本可直接下载到想要的镜像文件硬盘安装即可,也可借助小白装机工具在线一键安装,希望能够帮助到大家!
 有用
26
有用
26


 小白系统
小白系统


 1000
1000 1000
1000 1000
1000 1000
1000 1000
1000 1000
1000 1000
1000 1000
1000 1000
1000 1000
1000猜您喜欢
- 无线路由器如何修改密码的教程..2022/01/08
- WIN732位光驱重装系统教程2016/11/08
- 小编教你Ghost windows7系统32位和64..2017/06/19
- 重装系统大师重装步骤2022/11/16
- 电脑恢复出厂设置步骤2021/08/25
- 详解电脑电源风扇不转了怎么办..2021/11/16
相关推荐
- 驱动精灵怎么彻底卸载2022/10/31
- 黑云一键重装系统失败进不去怎么办..2022/06/12
- 一键重装sp3系统图文教程2016/11/13
- 笔记本一键系统重装软件哪个好?..2016/11/12
- 深度一键重装系统步骤2016/10/15
- 如何完成电脑系统升级?2022/08/16

















