win10电脑怎么从做系统还原点
- 分类:教程 回答于: 2021年05月29日 12:30:00
虽然win10系统日趋稳定,不过建议大家还是可以经常给win10系统创建还原点以备不时之需,当电脑系统出现问题的时候可以通过还原点还原win10系统修复。那么win10电脑怎么从做系统还原点?下面小编教下大家创建系统还原点还原win10系统的方法。
工具/原料:
系统版本:windows10系统
品牌型号:联想小新air14
进入win10系统保护设置界面内创建还原点的方法步骤:
1、打开win10电脑桌面的此电脑图标,鼠标右键选择“属性”打开。
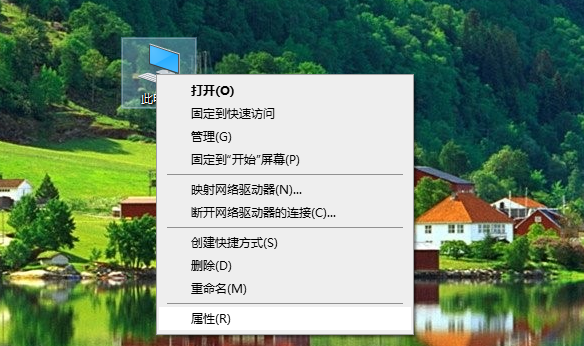
2、点击页面左侧的“系统保护”进入系统保护设置页面。
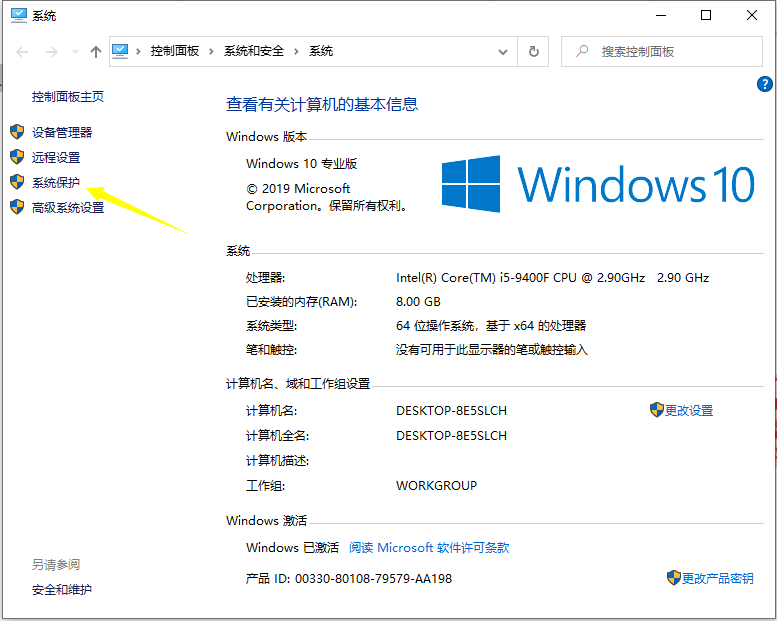
3、启用系统还原功能。点击页面中的C盘,然后点击磁盘管理页面中的“配置”按钮,之所以选择C盘是因为系统文件是在C盘中的,系统还原必须要还原C盘,至于其他分区,是可选可不选,如果你想还原其他分区也是可以点击开启的。
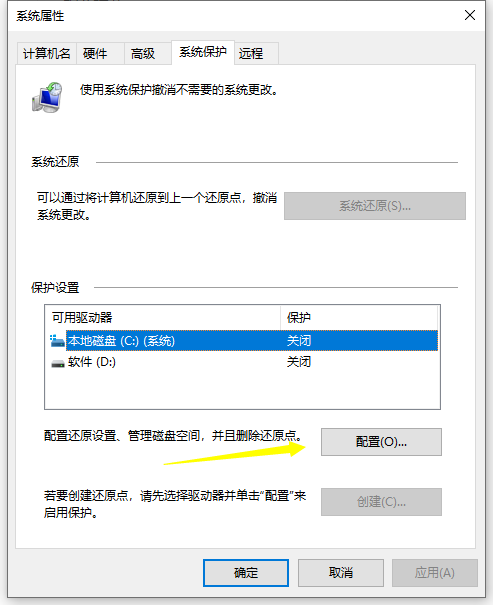
4、在系统保护设置页面中,只需要点击“启用系统保护”按钮,然后点击“确定”按钮。
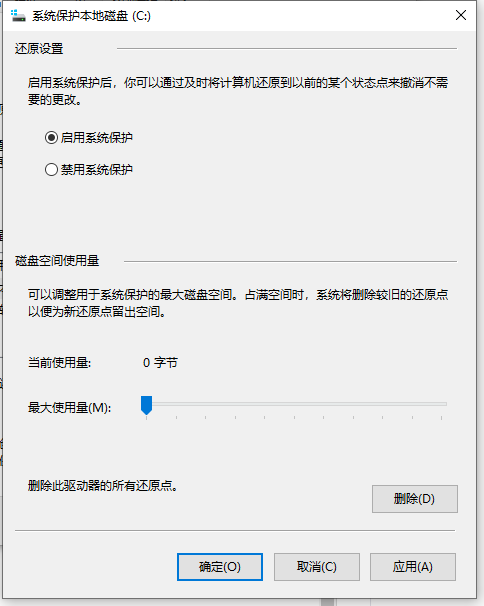
5、开启了系统保护功能之后,返回到系统属性设置界面,然后在界面中点击“创建”按钮,开始创建一个新的还原点。
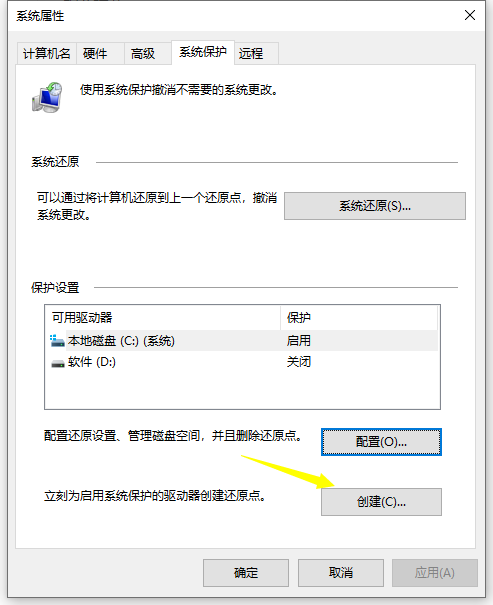
6、弹出文本输入框中,输入容易记忆的还原点名称,这里推荐大家输入日期即可,在日后还原的时候,只需要根据创建还原点的日期来判断就行了,然后点击“确定”按钮。
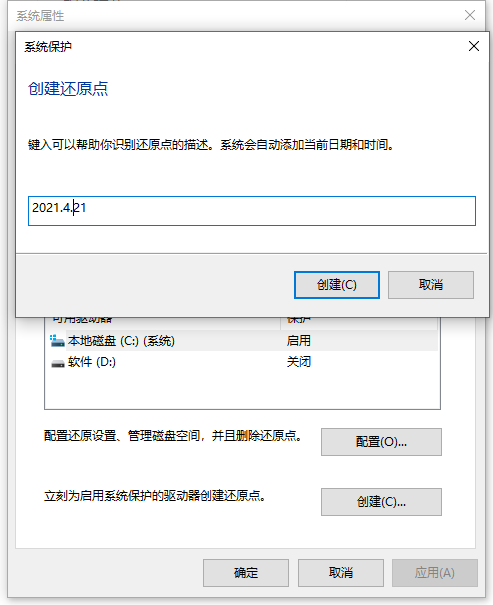
7、系统正在创建还原点,耐心等待一段时间,提示系统还原点创建成功即可。
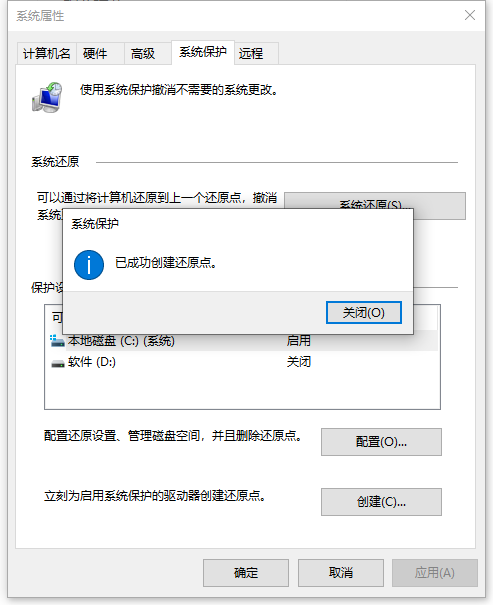
8、返回到系统保护设置页面,点击“确定”按钮保存,这样创建的系统还原点就成功完成啦。
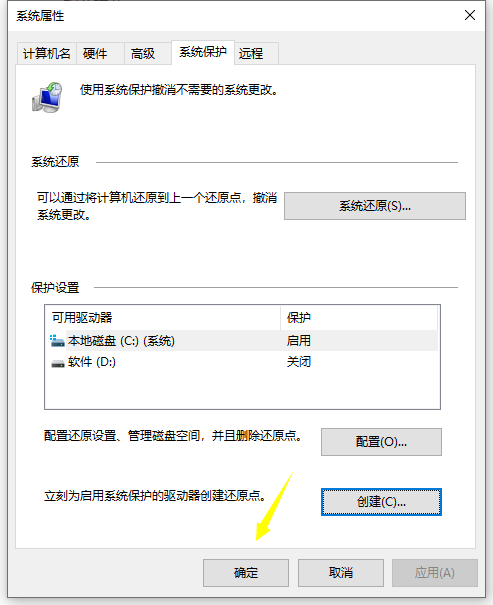
9、系统还原点创建完毕之后,我们只需进入电脑中的控制面板选项,点击选择“恢复”选项,进入恢复页面之后,点击选择“开始系统还原”按钮就可以。
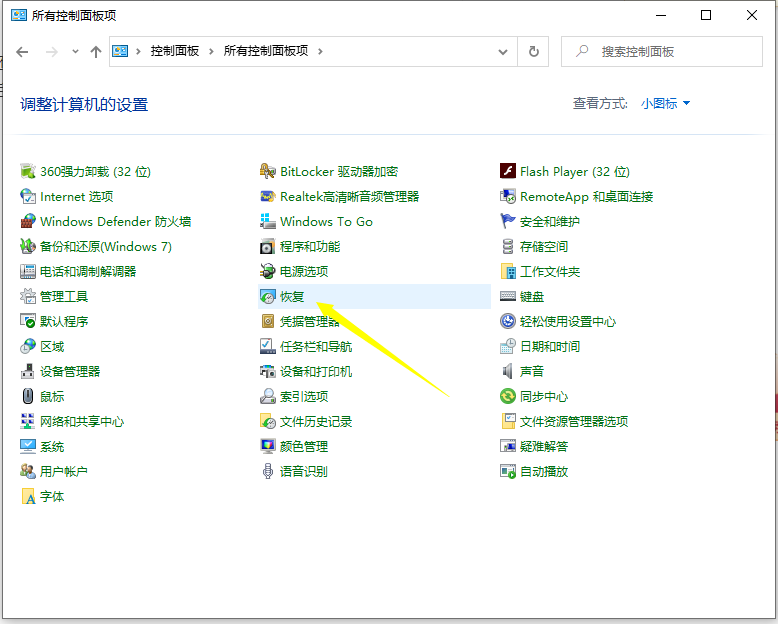
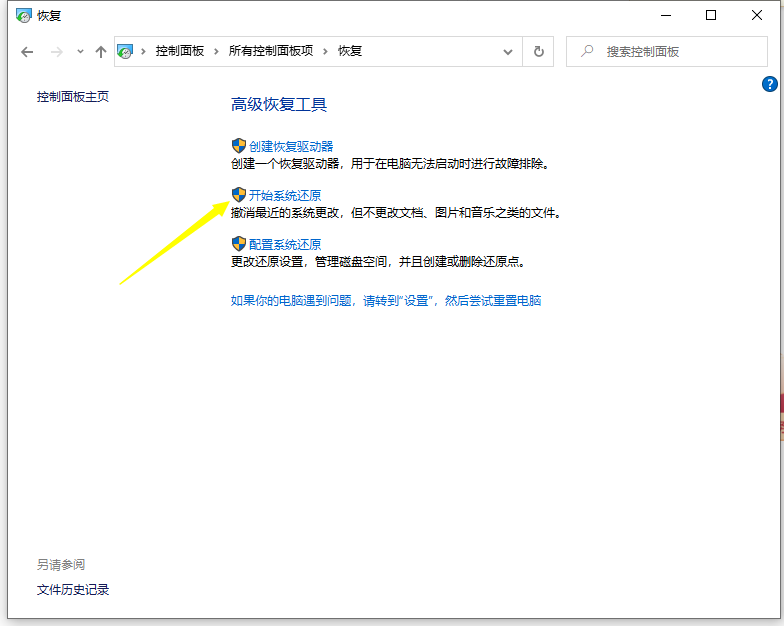
总结:
以上便是创建系统还原点还原win10系统的方法,操作是不是非常简单呢?有不懂的小伙伴都可以参照教程进行操作哦。
 有用
26
有用
26


 小白系统
小白系统


 1000
1000 1000
1000 1000
1000 1000
1000 1000
1000 1000
1000 1000
1000 1000
1000 1000
1000 1000
1000猜您喜欢
- 简述小白一键重装系统官网靠谱吗..2022/12/12
- 专注于win7官网的系统怎么样..2021/12/03
- 小马一键重装系统黑屏启动不了怎么办..2022/06/17
- 电脑蓝屏怎么解决,小编教你如何恢复正..2017/12/23
- 电脑开机提示蓝屏代码0x0000007b怎么..2022/12/25
- 用aoc台式电脑怎么重装系统呢..2021/03/12
相关推荐
- win10系统怎么设置屏幕旋转?..2015/10/31
- 电脑系统安装的详细步骤2022/12/20
- 小编教你光盘怎么重装系统..2016/11/12
- 小白装机软件一键重装xp系统教程..2021/11/11
- 详解戴尔游戏笔记本怎么样..2021/09/16
- 一键重装系统桔子教程2023/01/09

















