图文演示一键装机win7系统教程
- 分类:教程 回答于: 2021年07月26日 12:00:05
有不少小伙伴对于系统重装不了解,当电脑系统出现故障的时候往往不知道该如何重装。最近就有网友反映自己不知道如何重装win7系统,想了解有没简单的重装系统方式。今天小编就给大家演示一个简单的一键装机win7系统教程。
具体的安装步骤如下:
1、在电脑上下载安装小白一键重装系统工具并打开,选择需要安装的win7系统,点击安装此系统。(在安装前备份好重要资料,关掉电脑上的杀毒软件)

2、等待软件自动下载win7系统镜像文件资料等。
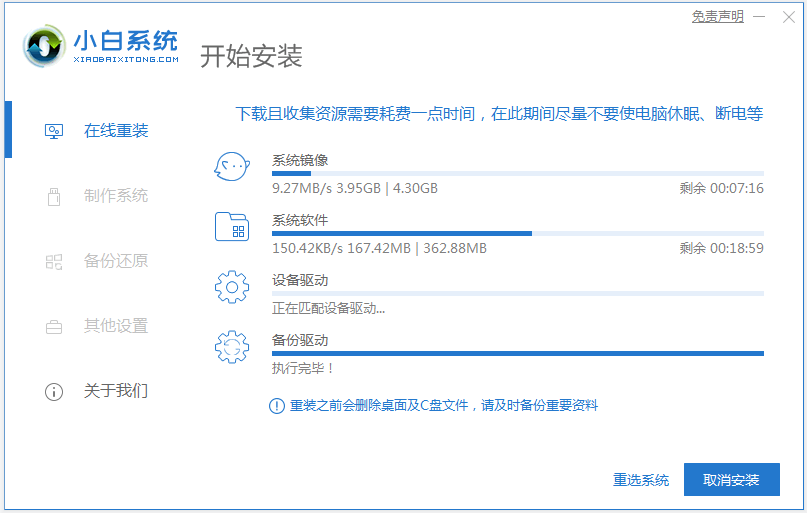
3、部署完成后,选择重启电脑。
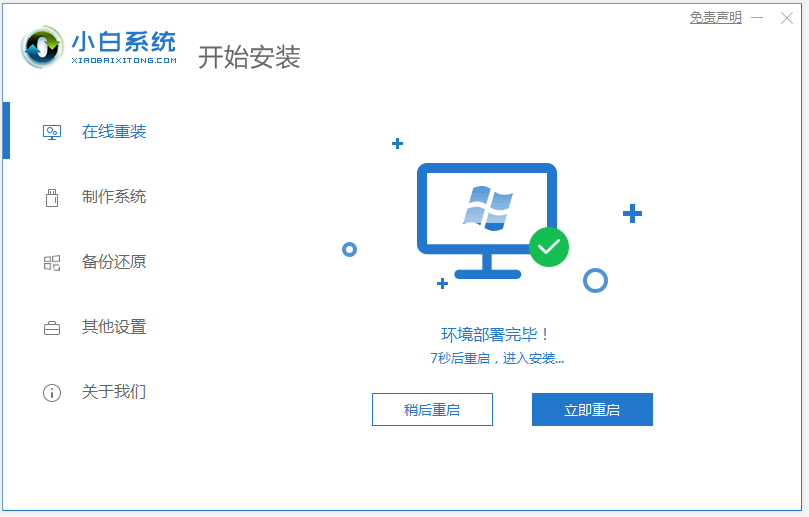
4、电脑重启后进入了开机选项界面,选择xiaobai-pe系统进入。
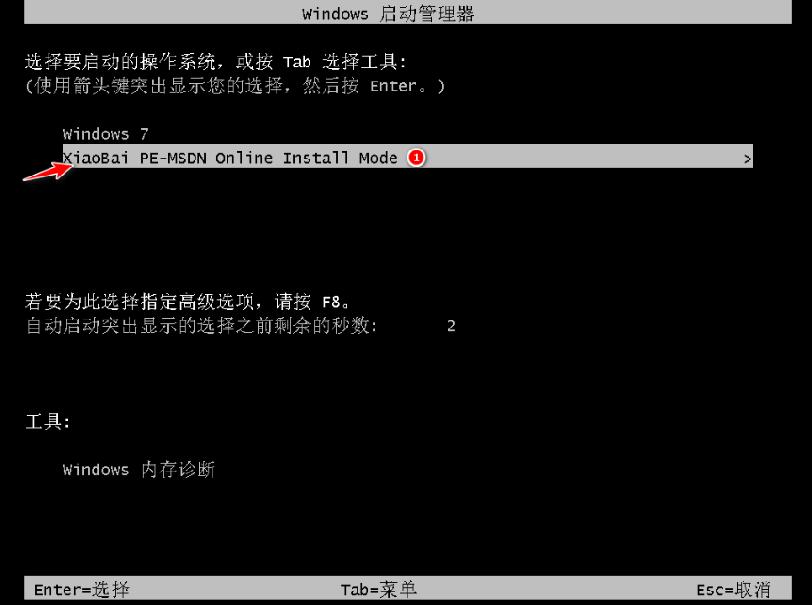
5、进入pe系统后,小白装机工具会自动开始安装win7系统。

6、安装完成后,手动点击立即重启。

7、期间可能会多次自动重启电脑,最后自动进入系统win7界面即表示安装成功。

以上便是通过小白一键重装系统工具一键装机win7系统教程,有需要的小伙伴可以参照教程进行操作哦。
 有用
26
有用
26


 小白系统
小白系统


 1000
1000 1000
1000 1000
1000 1000
1000 1000
1000 1000
1000 1000
1000 1000
1000 1000
1000 1000
1000猜您喜欢
- 安装系统找不到硬盘怎么办..2019/10/08
- 深度一键重装系统详细教程..2021/06/28
- 电脑开机后黑屏2015/06/03
- 路由器和猫怎么连接,小编教你路由器和..2018/10/09
- linux操作系统安装步骤图解2022/09/18
- 特殊符号怎么打出来2015/06/07
相关推荐
- 开机密码怎么取消2015/07/09
- 东芝笔记本重装系统教程2022/10/24
- office2010激活工具如何使用2021/09/07
- 详解win10原版系统镜像安装教程..2021/04/12
- 电视机黑屏突然没有反应了..2022/08/19
- 电脑一键重装系统哪个好2022/10/20

















