系统装机教程
- 分类:教程 回答于: 2021年08月20日 10:30:00
不论什么电脑用久了总会容易出现各种各样的问题,我们通常都会想到通过重装系统来解决,但是很多人还不会自己重装系统,其实系统装机详细步骤很简单,自己在家就能完成。下面小编就给大家分享一下系统装机教程。
重装系统的方法有很多种,小编在这里给大家介绍最简单的两种,在线重装和制作u盘启动器重装。
在线重装步骤:
1、首先我们在电脑上下载一个小白一键重装系统软件,然后选择你想要安装的系统。
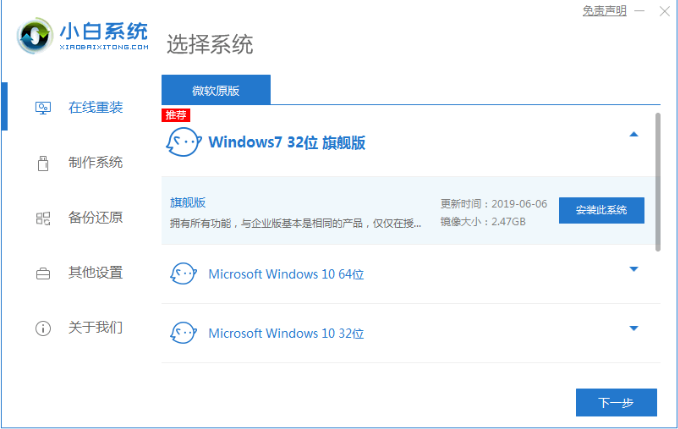
2、然后耐心等待系统镜像等资源下载。

3、软件下载完成后会自动部署,完成后会提示选择立即重启。
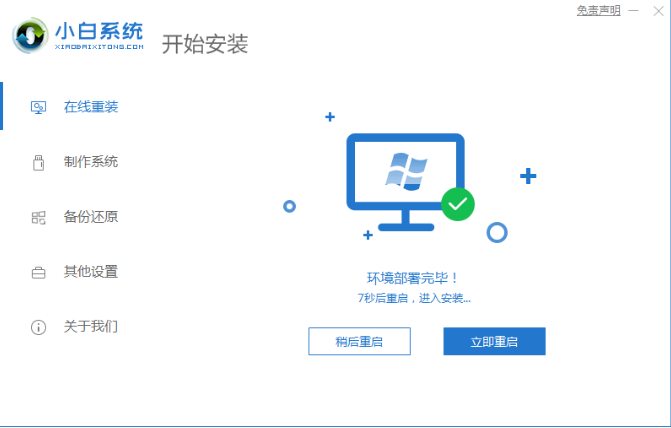
4、重启电脑后,在启动菜单中我们选择第二个 XiaoBai -MSDN Online Install Mode 菜单,按回车进。

5、进入 PE 系统后点击小白装机工具继续安装系统,只需要耐心等候即可。

6、在提示修复引导中默认情况下选择 C 盘修复。

7、安装完成后正常重启电脑即可。

8、重启电脑后在启动菜单中选择 Windows 7 系统进系统。
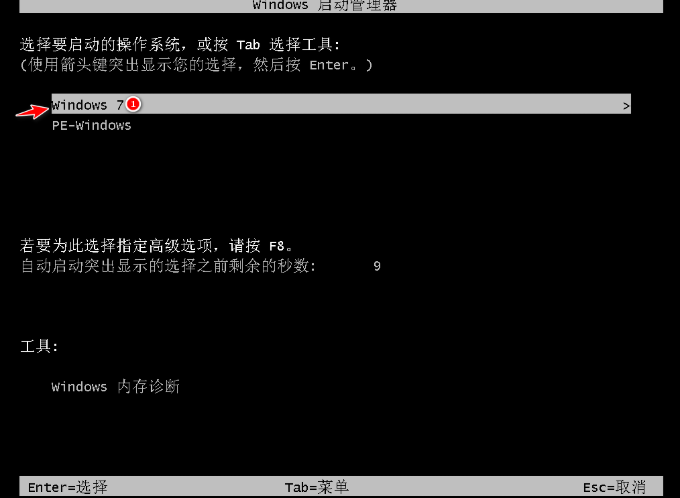
9、安装完成后就可以直接进电脑桌面啦。

制作u盘启动盘重装步骤:
1、先在一台可用的电脑上关闭电脑的杀毒软件,下载安装小白一键重装系统工具并打开,插入一个8g以上的空白u盘,选择开始制作。

2、选择你想要安装的系统,点击“开始制作”。
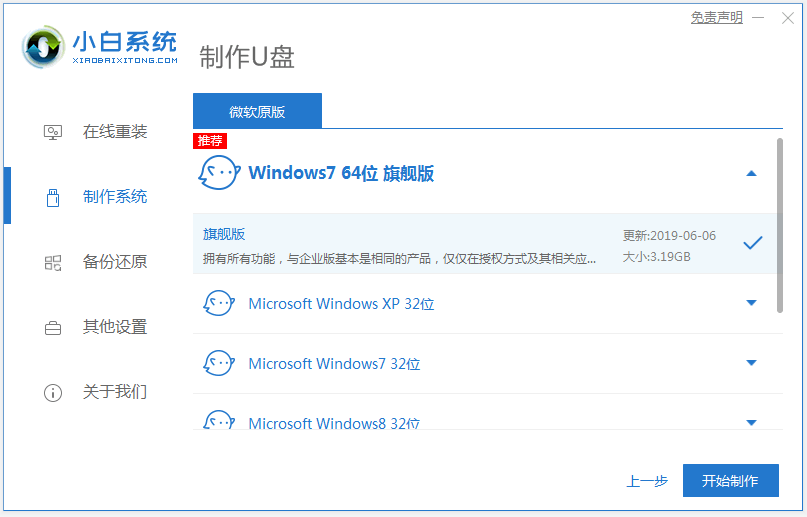
3、制作完成后,浏览需要重装系统的电脑启动快捷键,拔掉u盘即可。
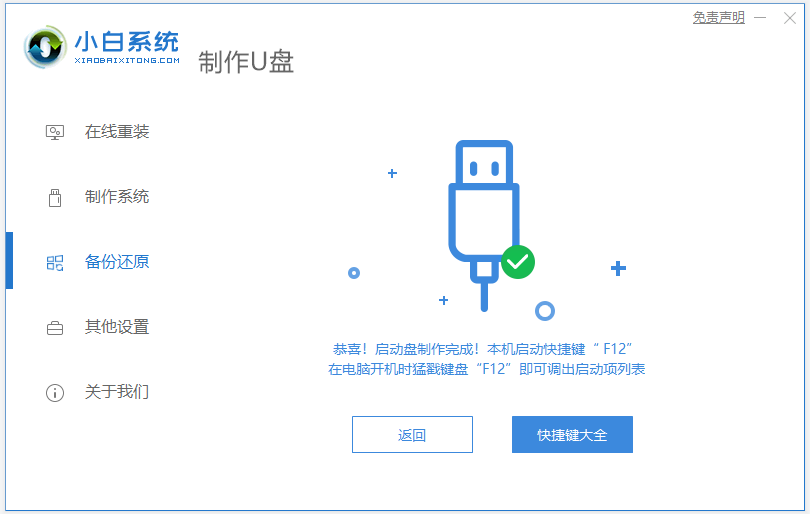
4、然后将u盘插入需要重装的电脑,并重启电脑快速断续的按启动热键进入快速启动界面,选择带USB开头的u盘启动项回车键进入。

5、在这里选择“启动win10x64PE(2G以上内存)”回车键进入。

6、pe系统内,打开小白装机工具选择需要安装的系统执行安装,目标分区选择“C盘”。

7、等待系统安装完成后,拔掉u盘重启电脑。

8、等待重启电脑,期间可能重启多次,进入到系统界面即表示安装完成。

以上就是小编为大家整理的两种系统装机教程,大家可以自行选择,希望能对大家有所帮助。
 有用
26
有用
26


 小白系统
小白系统


 1000
1000 1000
1000 1000
1000 1000
1000 1000
1000 1000
1000 1000
1000 1000
1000 1000
1000 1000
1000猜您喜欢
- 小白装系统有那些步骤2022/11/23
- 宏碁win7光盘安装教程2016/11/22
- 电脑开机没反应不通电怎么办的解决方..2021/11/04
- u盘安装fedora20图文教程2016/10/31
- nod32激活码免费领取教程2022/10/22
- 360系统重装大师怎么样2022/07/15
相关推荐
- 台式电脑是怎么中病毒的2022/09/04
- 无线网络连接不上2015/06/29
- 群晖重装系统教程2022/11/10
- 教你电脑开不了机怎么重装系统..2020/06/17
- 电脑开机黑屏不显示任何东西的解决方..2021/11/08
- 小猪重装系统教程2016/11/03

















