电脑重装系统教程
- 分类:教程 回答于: 2021年08月30日 12:00:13
我们都知道电脑使用久了,难免会出现一些小问题,无论是蓝屏,还是黑屏,系统奔溃也好,最简单的解决方法莫过于重装系统了,那么接下来小编就给大家分享下一键重装系统的方法,跟着小编一起来学习吧!
电脑重装系统步骤如下:
1.首先我们在百度上搜索小白一键重装系统官网,下载小白三步装机版。
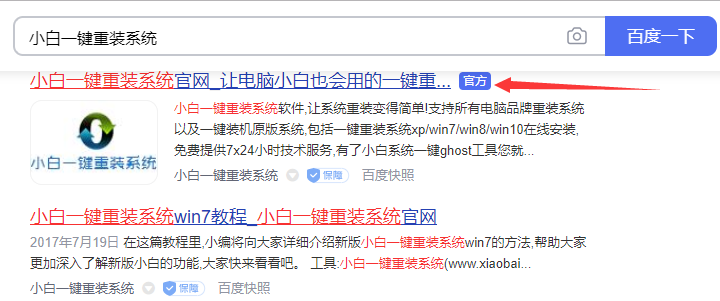
2.安装的过程中我们需要把杀毒软件关闭,避免拦截影响我们重装系统,打开软件后我们选择需要重装的系统点击“立即重装”。
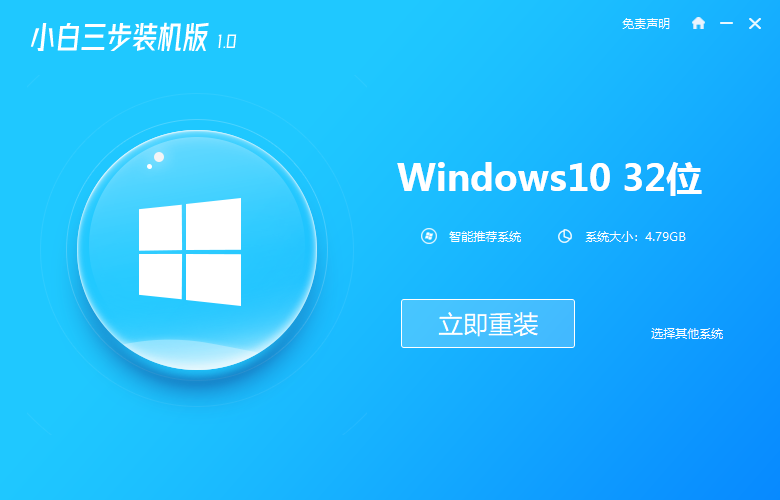
3.开始下载系统的镜像文件及驱动等,这时候我们耐心等待就可以了。
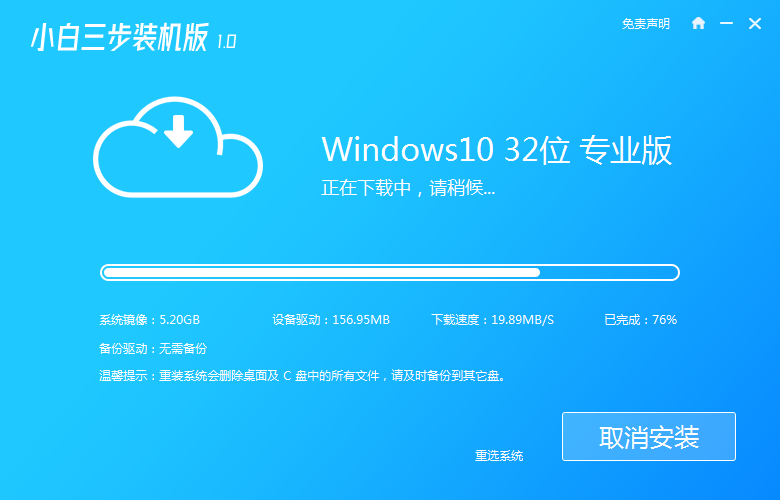
4.安装完成后,我们需手动点击“立即重启”按钮。

5.重启进入到页面时,此时我们选择第二个选项进入到“小白PE系统”。
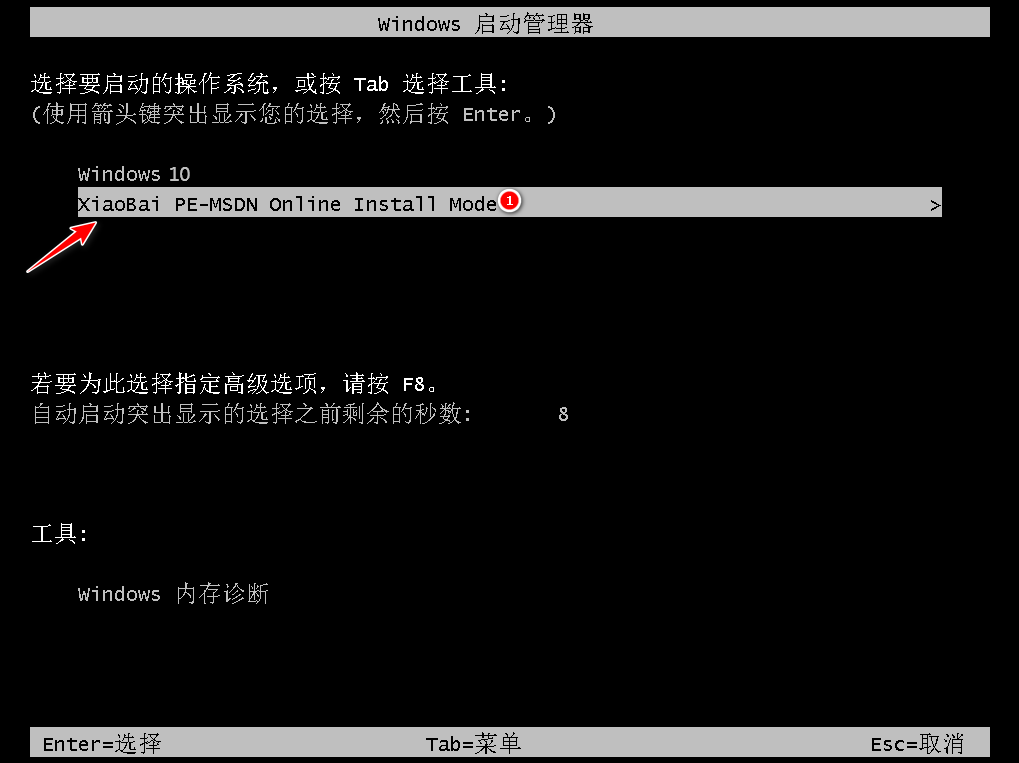
6.进入桌面后我们打开小白三步装机版,会自动安装下载好的系统镜像文件,我们只需耐心等待即可。
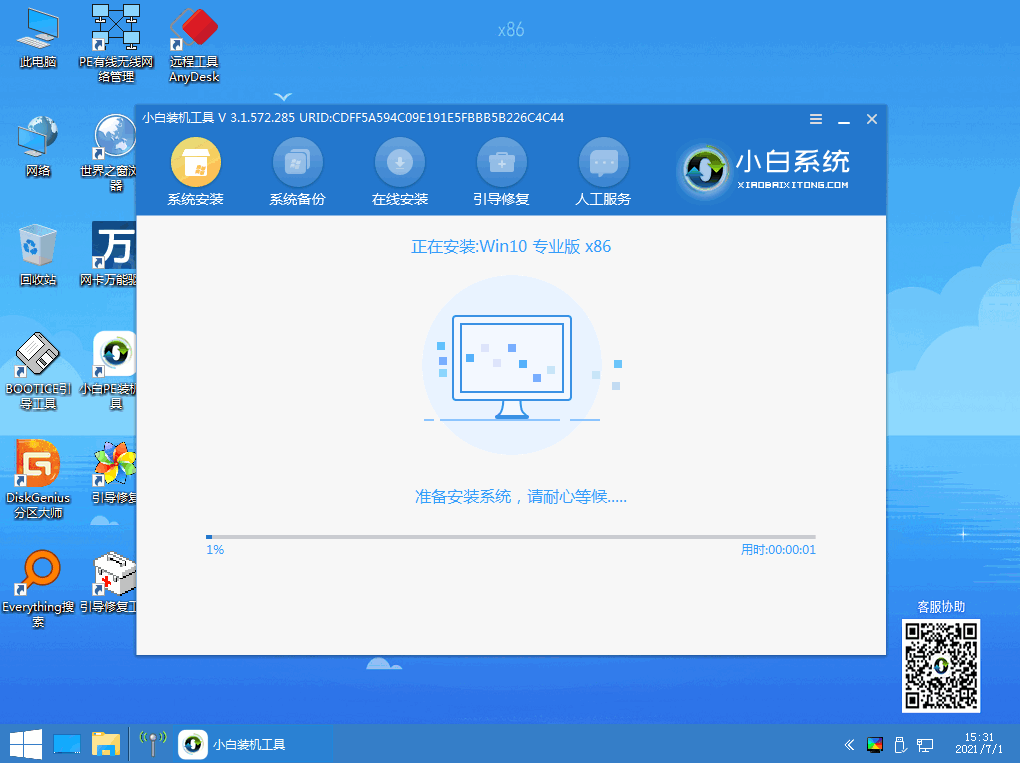
7.安装完成后会多次进行重启电脑,等待个2-3分钟。

8.重启后进入到系统页面,重装系统就完成,就可以开始使用了。
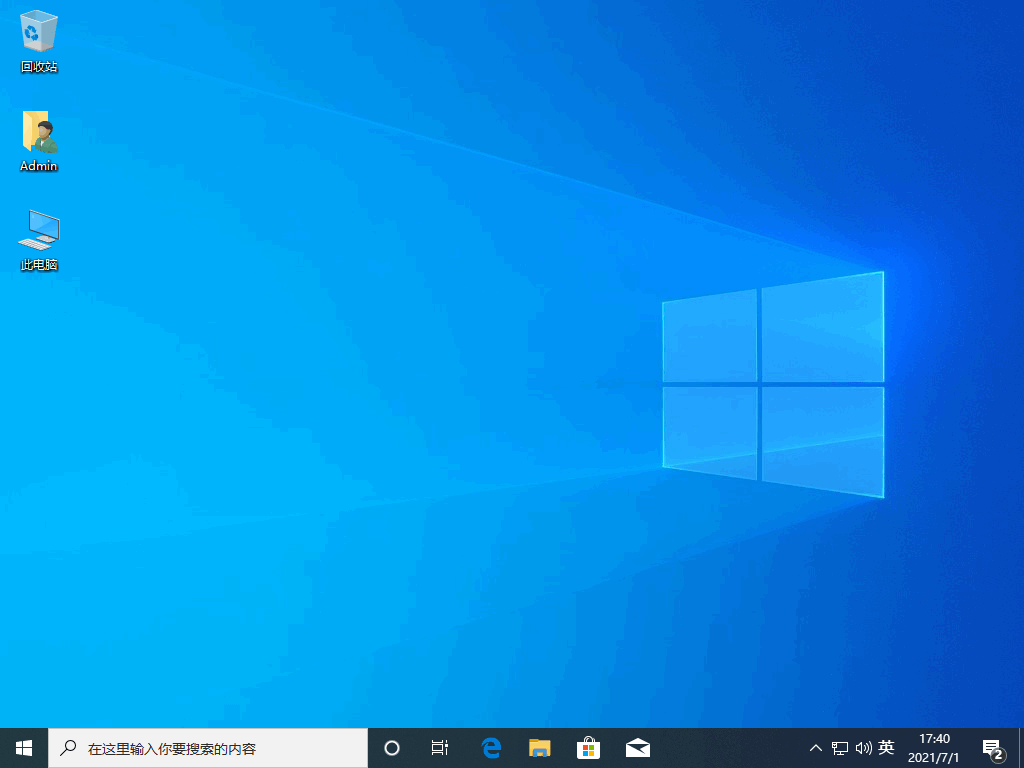
以上就是电脑重装系统的教程内容,现在学会怎么重装系统了吗?有需要的小伙伴快去试试吧。
 有用
26
有用
26


 小白系统
小白系统


 1000
1000 1000
1000 1000
1000 1000
1000 1000
1000 1000
1000 1000
1000 1000
1000 1000
1000 1000
1000猜您喜欢
- windows升级日志文件可以删除吗..2022/05/01
- 从硬盘安装win7雨林木风版的方法..2016/12/05
- 小白一健重装系统步骤2023/04/14
- 本地版重装系统win7旗舰版64图解教程..2016/11/20
- 1500左右的显卡性能对比2022/09/03
- 使用系统之家一键重装系统怎么样..2020/12/01
相关推荐
- 白云端一键重装系统安装方法图解..2017/09/09
- 电脑蓝屏代码0x000000ed怎么解决..2022/03/27
- 最简单惠普一键重装系统教程..2016/11/09
- 电脑开机后黑屏怎么办2022/07/29
- Win7重装系统后桌面只有回收站..2016/07/02
- 详细的硬盘装系统win7步骤2016/12/21

















