家用台式电脑自己怎么重装系统
- 分类:教程 回答于: 2021年09月10日 11:30:02
相信很多人都会遇到电脑出现故障的时候,常见的有运行缓慢、卡顿等问题,一般遇到这类问题时,很多人都打算重装系统一下系统,下面就和大家分享一下自己操作win10一键重装的教程吧。
1、首先我们在电脑上下载小白一键重装系统,打开选择win10系统安装,重装之前请自行备份好c盘和桌面的数据。

2、选择之后会为我们自动下载安装系统所需要的文件,耐心等待注意电脑不要断电断网。
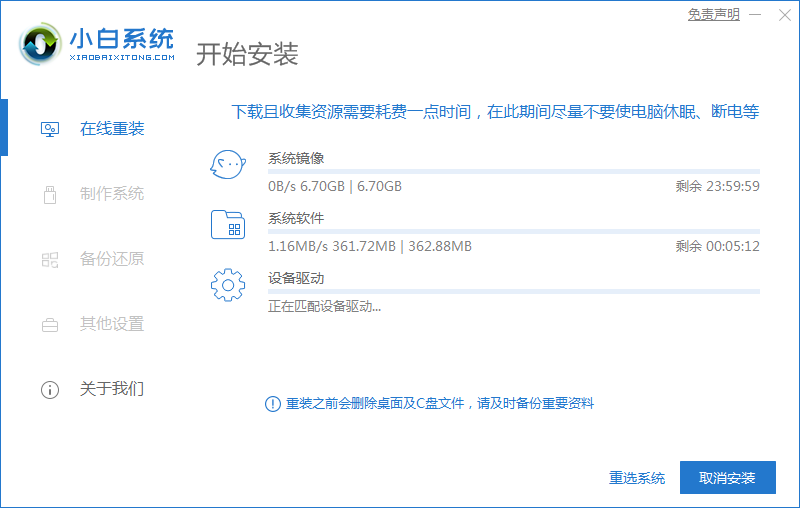
3、文件下完之后会提示我们重启电脑,点击立即重启。
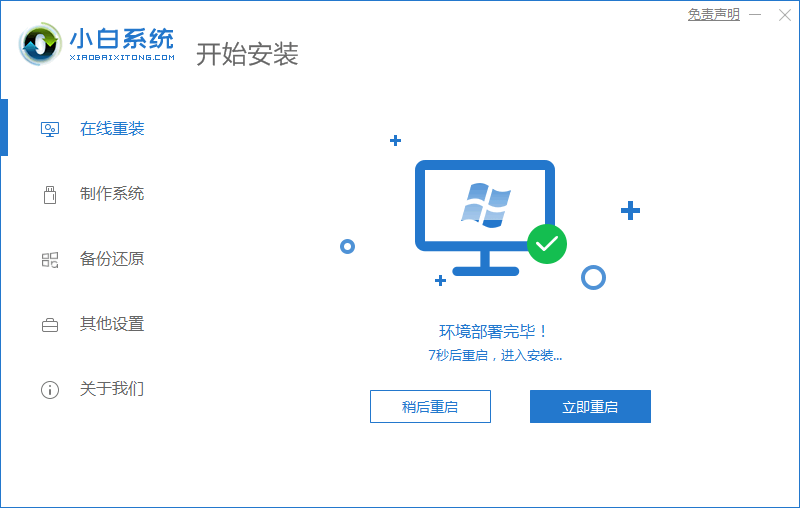
4、接着来到这个界面,我们选择第二个选项进入pe系统。
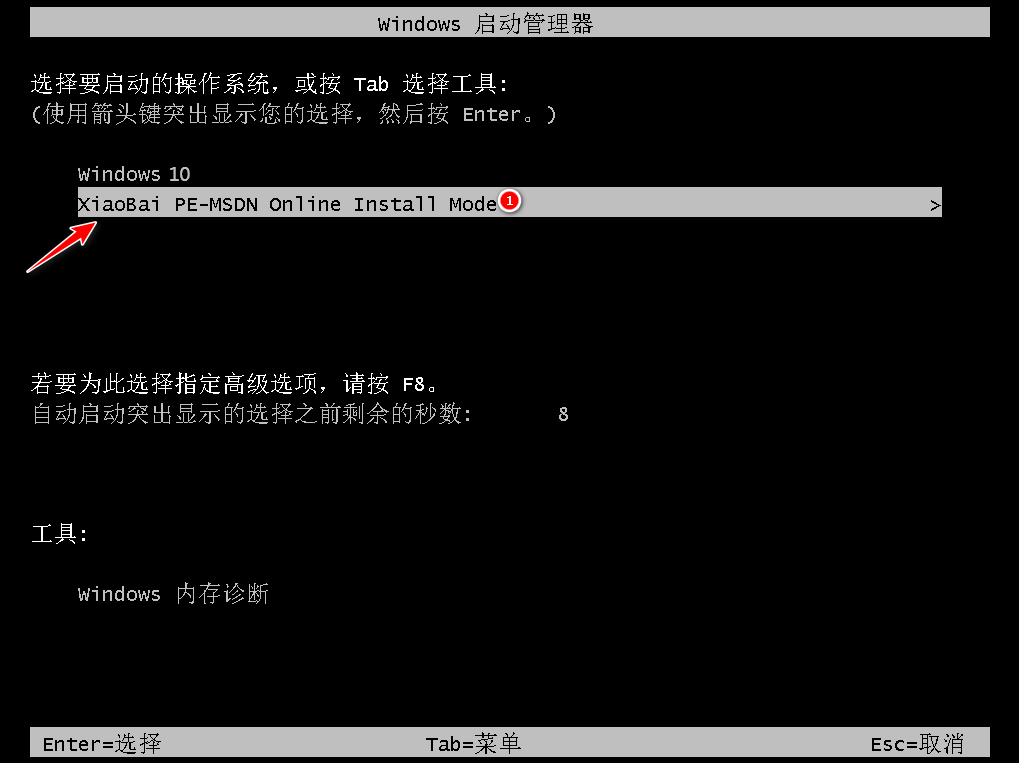
5、进入pe系统后软件会开始安装win10系统,耐心等待即可。
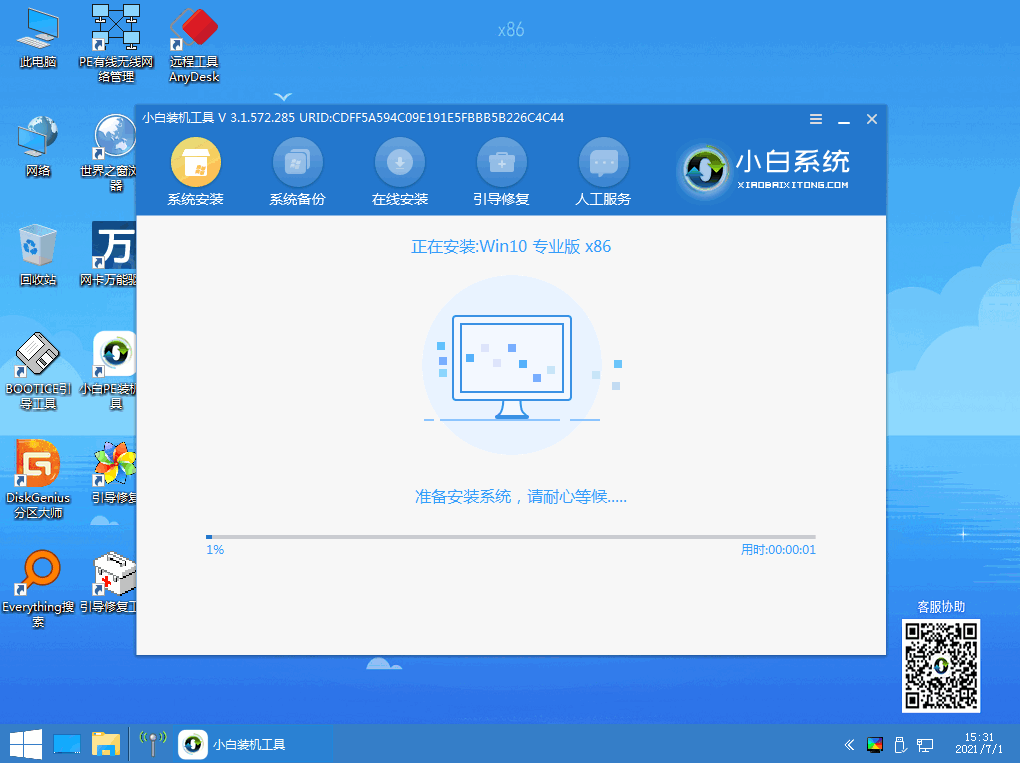
6、接着引导修复工具会为系统增加引导,点击确认。
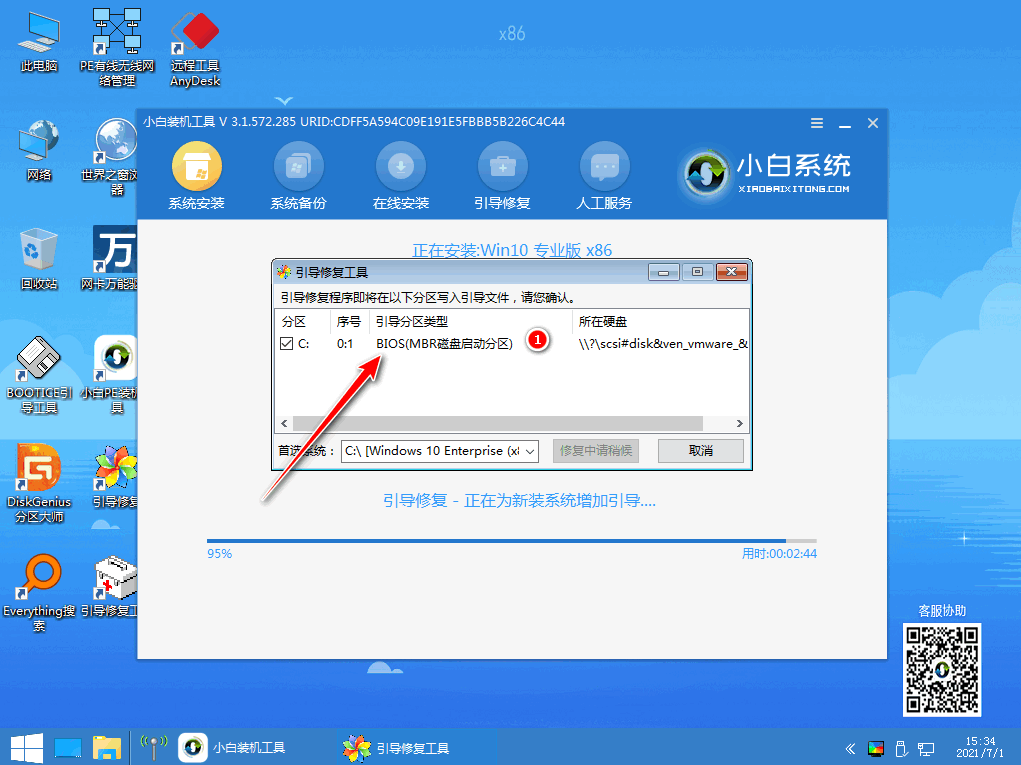
7、系统安装完成后我们点击立即重启,再次进行电脑的重启。
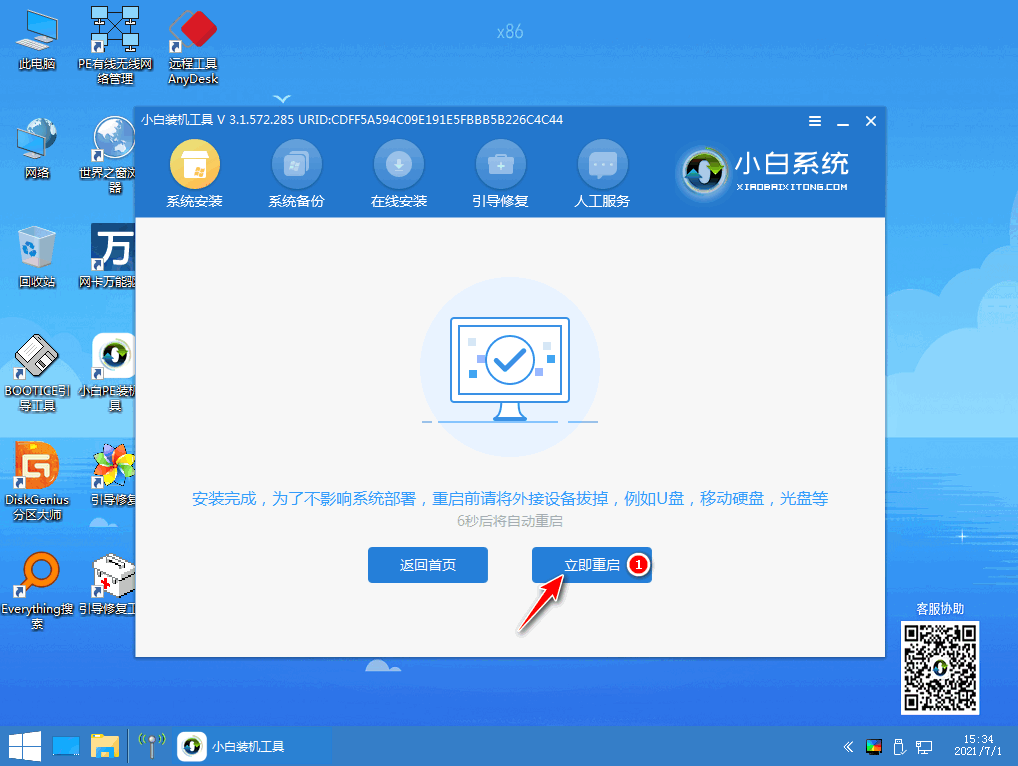
8、来到这个界面我们选择新安装好的windows10系统,进入win10系统。
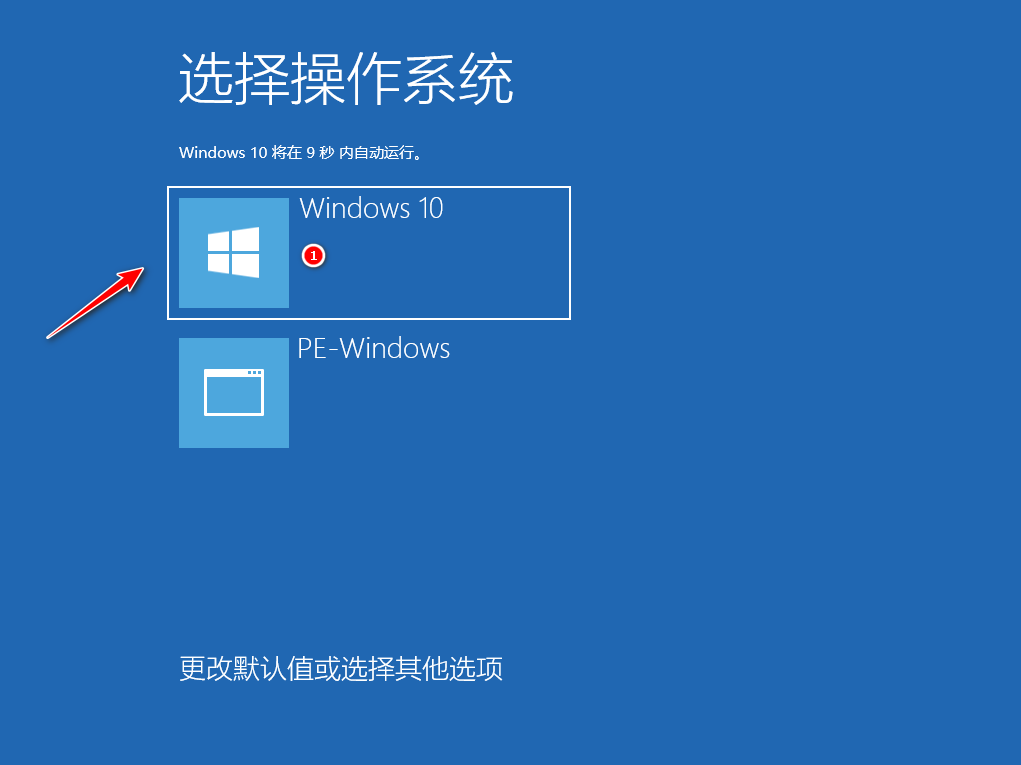
9、最后系统安装完成来到桌面,进行相应的电脑桌面图标等基础设置即可。
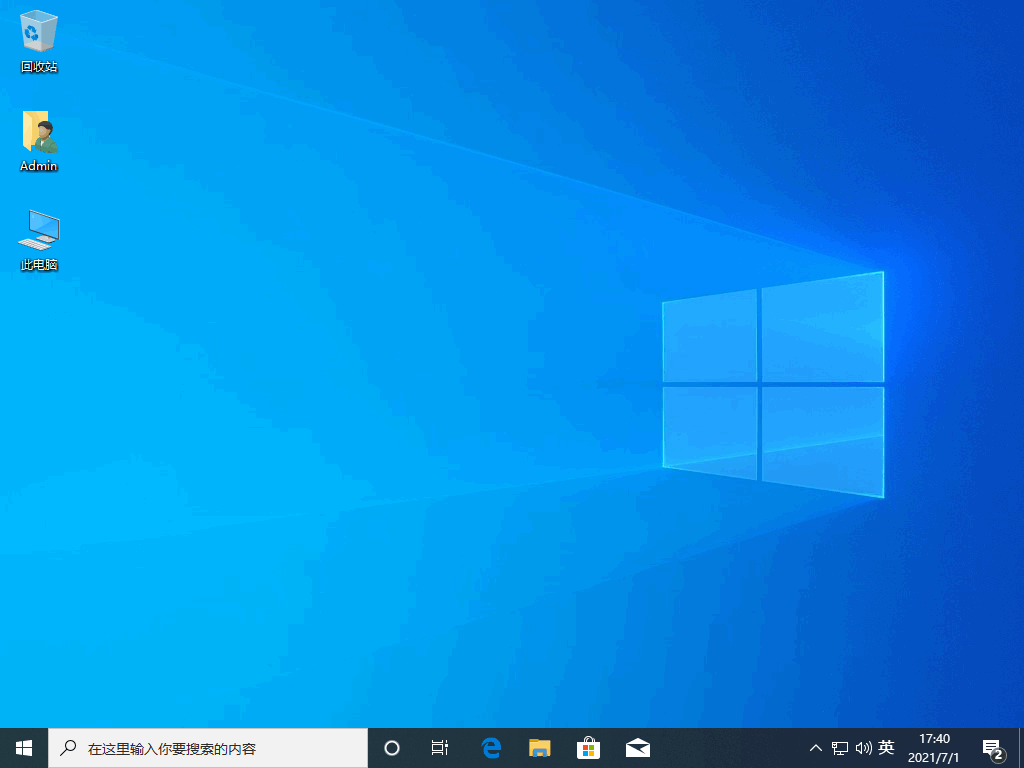
以上就是和大家分享的电脑安装win10系统的方法了,大家如果想自己动手给电脑重装系统的话就可以按照上述方法进行尝试。
 有用
26
有用
26


 小白系统
小白系统


 1000
1000 1000
1000 1000
1000 1000
1000 1000
1000 1000
1000 1000
1000 1000
1000 1000
1000 1000
1000猜您喜欢
- 重装系统蓝屏如何解决2022/10/24
- w7硬盘安装教程2017/01/16
- 大白菜官网工具一键重装系统教程..2022/07/30
- 怎么重装系统教程的详细教程..2022/09/17
- 电脑重装系统软件有哪些2022/12/02
- 黑鲨装机大师一键装win10黑屏怎么解决..2021/06/17
相关推荐
- 笔记本电脑重新安装系统的教程..2022/03/27
- 腾讯电脑管家怎么阻止电脑自动安装软..2022/08/29
- dell笔记本重装系统的详细教程..2022/07/11
- 笔记本在线重装系统方法2023/02/11
- 电脑键盘功能基础知识有哪些..2022/10/07
- 想知道怎么清理c盘2022/10/12

















