电脑双系统安装教程的详细介绍
- 分类:教程 回答于: 2021年10月01日 10:30:00
win10系统推出已经有一段时间了,不少人想要体验一下最新的系统,但又舍不得好用的win7系统。这个时候,装双系统就是最好的选择。今天小编来跟大家说说电脑双系统安装教程,大家一起来看看吧。
1、首先需要找一个磁盘分区作为另外一个系统的安装位置,如果没有参考整个操作:在计算机管理的磁盘管理中,找一个可用空间比较大的分区,然后右键点击【压缩卷】,新建一个至少30G的分区。

2、压缩完成后在可用空间里面【新建简单卷】,然后在向导页面点击【下一步】完成创建即可。

3、打开小白一键重装系统软件,然后插入准备好的U盘,点击【制作系统】,在这里按照提示将U盘制作成启动盘,制作启动盘时选择一个需要安装的系统下载。详细制作启动U盘工具教程。

4、把制作好的U盘工具插到需要安装双系统的电脑上,然后开机时按下电脑的U盘启动快捷键F12,选择U盘进入PE系统,具体参考这个设置U盘启动教程。

5、在PE系统里面打开小白装机工具,然后选择需要安装的版本点击【安装】,在选择目标分区时,选择刚刚新建的分区。

6、然后等待系统安装完成,重启电脑时就可以看到两个系统启动菜单了。
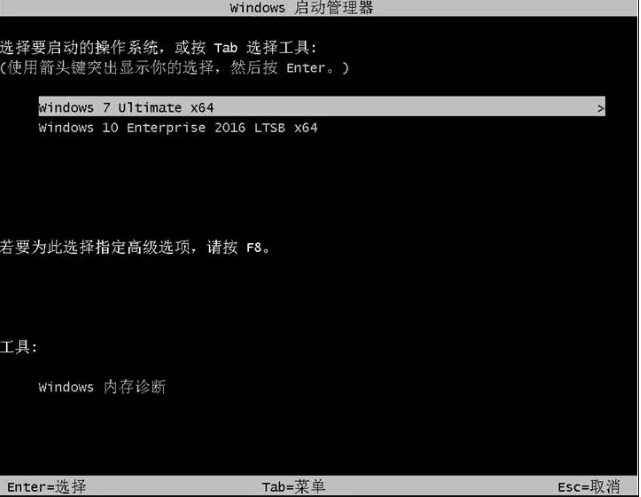
以上就是电脑双系统安装教程的详细介绍啦,希望能帮助到大家。
 有用
26
有用
26


 小白系统
小白系统


 1000
1000 1000
1000 1000
1000 1000
1000 1000
1000 1000
1000 1000
1000 1000
1000 1000
1000 1000
1000猜您喜欢
- win98下载安装方法步骤2022/12/27
- 怎样重装系统不删除电脑文件..2022/05/10
- Excel单元格内换行操作步骤2023/04/26
- 打印机驱动怎么卸载干净2022/12/04
- 小白教你解决我的电脑打不开..2017/10/20
- 电脑黑屏却开着机怎么办2023/01/27
相关推荐
- 误删除文件夹恢复的方法2023/04/26
- 一键ghost重装系统怎么操作2022/11/14
- 小白一键重装系统怎么操作..2021/12/07
- 电脑用久以后必须重装系统吗..2023/02/14
- 电脑换cpu要重装系统吗2022/11/17
- 美图秀秀彩色笔使用技巧2015/07/07

















