小白一键重装win8的步骤教程
- 分类:教程 回答于: 2021年10月28日 09:00:02
win8系统安装教程和其他的windows系统一样,用久了就会出现一如常见的运行缓慢、卡顿、死机,而这时我们就会想到要为电脑重新安装系统,下面来看看小白一键重装win8的步骤教程。
工具/原料:
系统版本:windows8系统
品牌型号:联想小新air14
软件版本:小白三步装机版1.0
方法/步骤:
使用小白工具在线一键重装win8系统:
1、首先我们打开桌面,将下载好的小白三步装机版软件打开,打开软件后,在页面中选择win8系统,点击立即重装按钮。
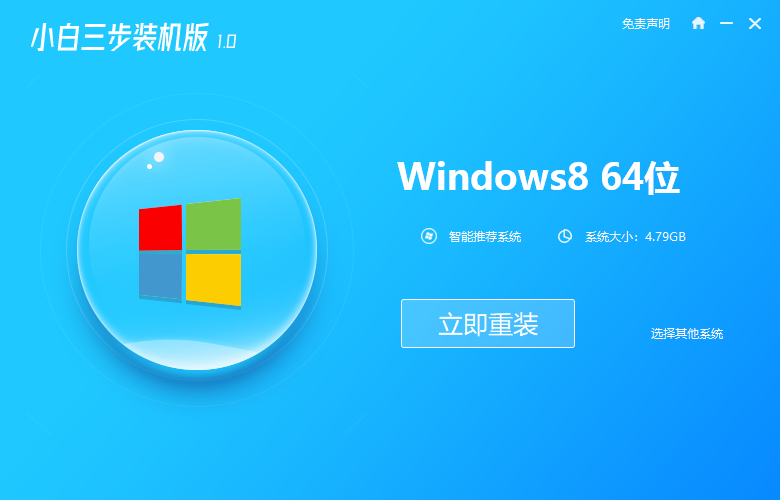
2、在这个页面中,我们只需等待小白下载系统文件以及环境部署的完成即可。
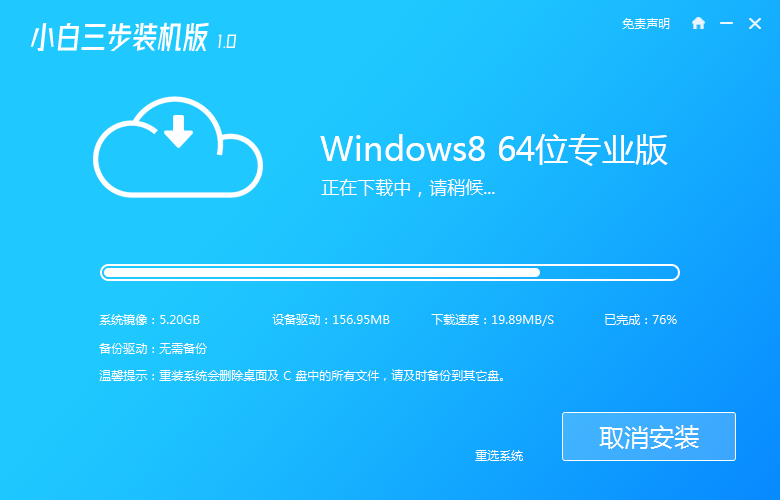
3、当系统部署完成后点击立即重启按钮,重启电脑操作。
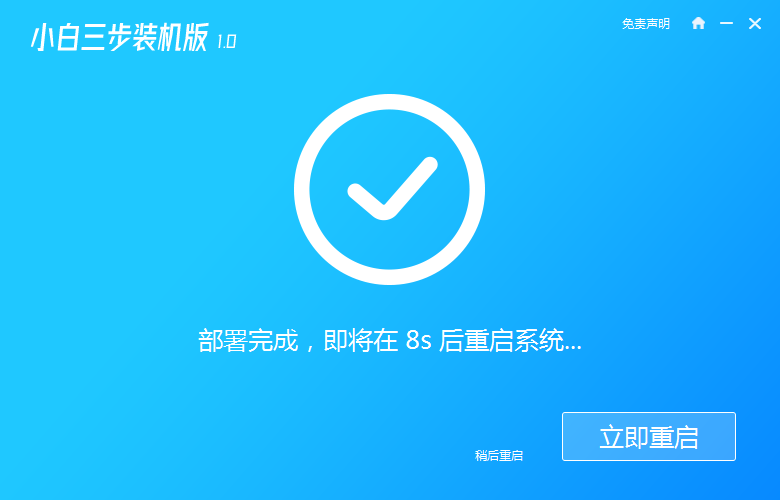
4、重启之后进入小白pe系统内,在pe系统中小白会帮助我们重装系统操作,我们无需手动进行操作啦。
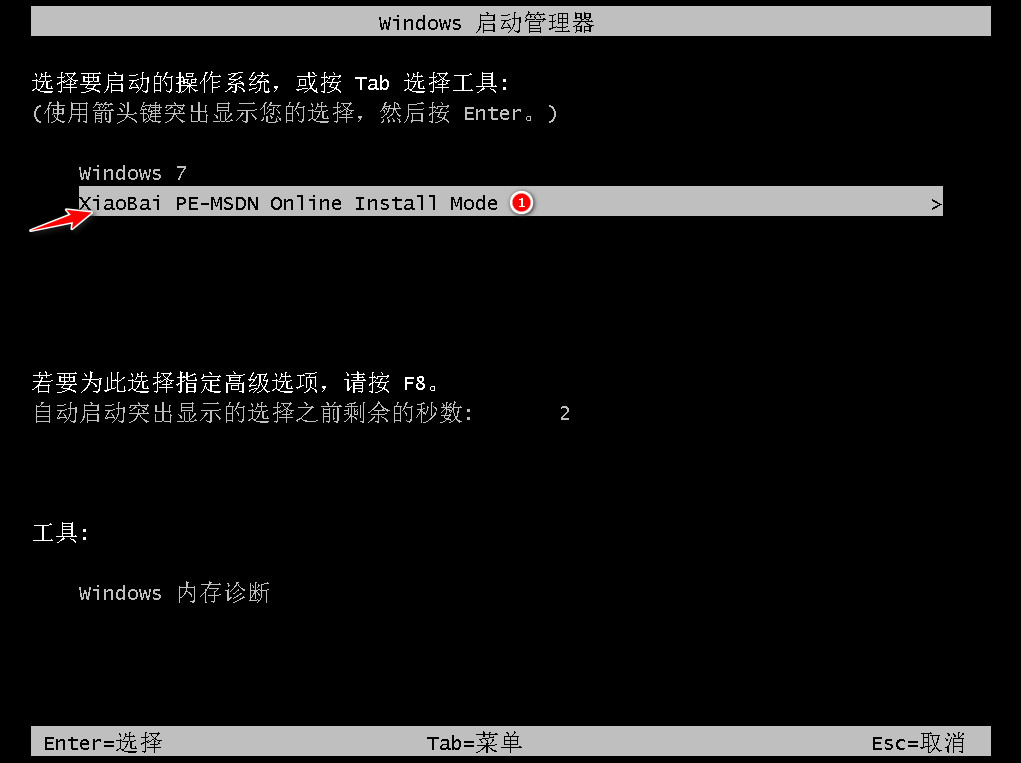
5、最后当我们数次重启过后进入桌面当中,就表示我们的系统安装完成啦。
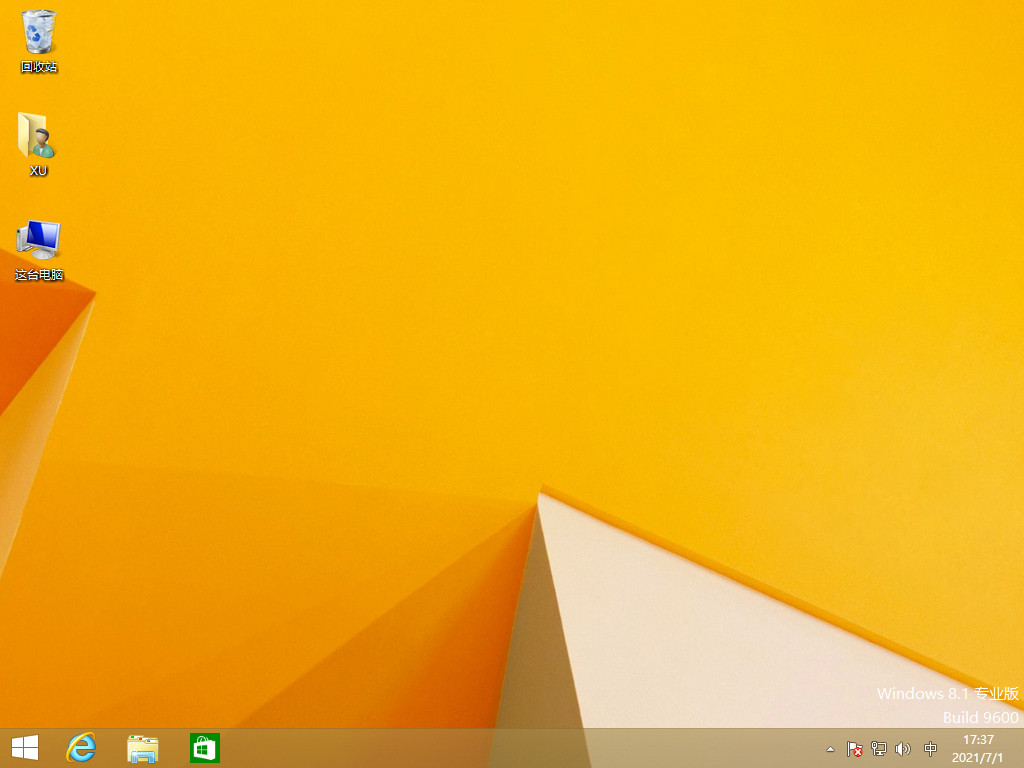
拓展知识:电脑重装win8系统的更多方法
电脑系统怎么重装win8
系统重装win8专业版教程
总结:以上就是如何重装win8系统的内容,希望可以帮助到大家。
 有用
26
有用
26


 小白系统
小白系统


 1000
1000 1000
1000 1000
1000 1000
1000 1000
1000 1000
1000 1000
1000 1000
1000 1000
1000 1000
1000猜您喜欢
- Win8系统文件加密技巧2015/05/31
- 小白一键系统重装让电脑系统重装变得..2016/06/24
- 重装系统如何操作最简单2016/11/10
- 那一种一键重装系统最好?2016/11/07
- 看系统重装视频装系统2022/08/08
- 黑鲨装机大师在线一键重装系统教程..2022/12/16
相关推荐
- 360系统重装大师好用吗2022/05/13
- 硬盘安装雨林木风win7系统教程..2021/03/29
- 超级硬盘数据恢复软件使用教程..2023/04/21
- linux操作系统安装方式介绍2022/12/27
- 新配置的固态硬盘怎么装系统..2021/09/06
- Win7系统怎样关闭防火墙?2015/07/07

















