如何制作大白菜pe系统盘的教程
- 分类:教程 回答于: 2021年11月15日 14:30:00
大白菜是一款具有支持提取安装文件,并自动进行系统安装和引导修复过程等功能的装机软件.但很多用户对于如何制作大白菜pe系统盘很是疑惑,不知道怎么办,下面小编来告诉大家具体的教程。
大白菜pe系统盘制作步骤:
1从大白菜官网下载【大白菜UEFI版】,官网可百度搜索一下:

2安装下载好的【大白菜UEFI版】程序:


3安装完成后,运行桌面上的【大白菜UEFI版】快捷方式,此时软件会提示【请插入需要制作启动盘的U盘】,现在将一个空白的U盘插入,提示:建议选用8G及以上的U盘

4插入U盘后软件会自动检测到U盘,这表示第一步成功了,下面点击【个性化设置】:

5在【个性化设置】里面我们可以自定义启动项的一些参数,大家可以根据自己的实际情况设置,也可以完全按照软件的默认,即不需要修改:

6最下方的【取消大白菜软件赞助商】可根据自己的情况选择取消或者不取消,默认是不取消。如果想取消可以点击下图的1处,然后输入:bigbaicai.com,然后点击【立即取消】按钮即可,一切设定完毕,点击右上角的关闭按钮返回:

7之后,再按照下图设置相关参数,最后点击【一键制作启动U盘】就可以了:

8在随后的提示信息对话框中点击【确定】按钮,就可以开始制作了:


9制作完成会有如下提示,点击【是】按钮可以测试你的U盘是否制作成功:
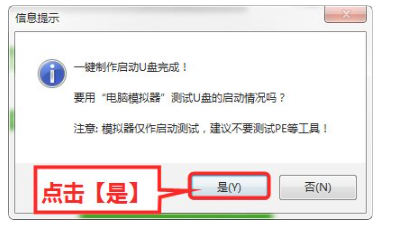
10在随后的启动界面中选择和3项,如果进入桌面就表示制作成功了:


综上所述,便是如何制作大白菜pe系统盘的教程,如果朋友们不清楚大白菜pe系统盘制作方法的,不妨根据文章步骤来进行操作。
 有用
26
有用
26


 小白系统
小白系统


 1000
1000 1000
1000 1000
1000 1000
1000 1000
1000 1000
1000 1000
1000 1000
1000 1000
1000 1000
1000猜您喜欢
- 系统之家win7旗舰版64位系统安装教程..2016/11/08
- 解答苹果恢复出厂设置的功能在哪里..2022/04/10
- 固态硬盘怎么安装2022/11/12
- 360系统重装教程2022/07/22
- 小白教你如何恢复出厂的步骤..2023/04/22
- 小白一键重装系统步骤2022/09/22
相关推荐
- 详解黑鲨一键重装系统工具靠谱吗..2023/01/13
- 换主板重装系统吗2023/03/15
- 电脑系统重装winxp教程2022/02/13
- 一键重装大师下载好了没反应怎么办?..2016/11/02
- 手把手教你电脑怎样重装系统..2018/11/22
- 小编告诉你哪些一键重装系统win7好用..2016/11/12

















