pe系统怎么重装系统的步骤教程
- 分类:教程 回答于: 2021年11月20日 10:00:02
pe系统是一种预安装环境,操作界面就跟win系统一样,前两期我们讲了如何制作启动U盘和怎么进入PE系统,那么本期给大家讲一下怎么使用PE系统给电脑重装系统的教程,还不知道该如何操作的小伙伴,赶快来看看吧.
电脑怎么重装系统的教程
1、第一步打开一台可联网的计算机,在浏览器中搜索魔法猪重装系统软件,将其下载到桌面当中,此时接入一个8g内存以上的空白u盘在电脑上,打开重装系统工具的主页面,选择u盘重装系统这个功能,点击制作。
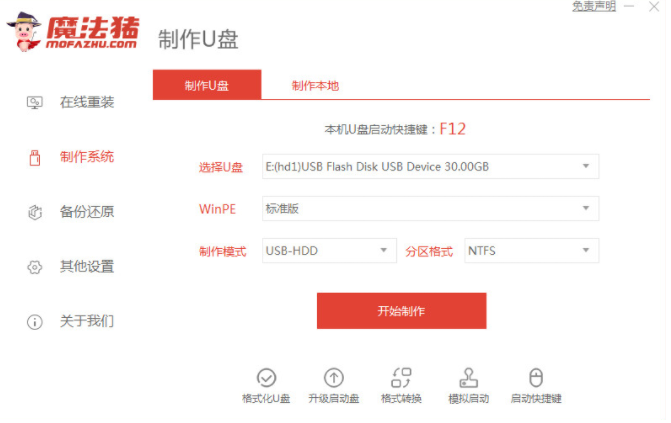
2、在这个页面中能够看见很多的系统镜像,我们单击需要安装的系统之后,就会开始制作。

3、这时只需等待u盘启动盘的制作完成趁着空余时间查看一下主板的启动热键,再拔除u盘退出软件关闭电脑。
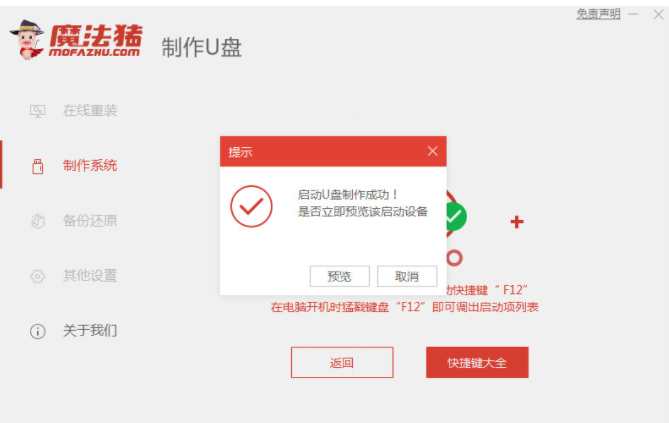
4、把制作好的启动盘到插到需要安装系统的计算机当中,开机时按启动热键进入到设置页面,选择带有usb的选项进入后,进到pe系统,然后装机工具就会开始进行系统进镜像的安装操作。

5、系统安装完成后,马上单击立即重启,将计算机进行重启操作。

6、最后进入到新的操作系统桌面后,那么这次的安装就结束啦。

以上就是电脑怎么重装系统的教程的内容,希望能够帮助到大家。
 有用
26
有用
26


 小白系统
小白系统


 1000
1000 1000
1000 1000
1000 1000
1000 1000
1000 1000
1000 1000
1000 1000
1000 1000
1000 1000
1000猜您喜欢
- usb无线网卡万能驱动,小编教你如何让..2017/12/07
- 电脑里的流氓软件有哪些2021/08/10
- gpt分区转mbr分区制作步骤2017/09/20
- 电脑黑屏出现ctrl+alt+del怎么解决..2021/06/15
- ghost重装系统教程2023/01/02
- 系统重装大师使用教程2016/11/05
相关推荐
- 简述小白一键重装系统官网靠谱吗..2022/12/12
- 小编教你联想电脑怎么重装系统..2021/04/16
- U盘装系统教程图解2016/11/09
- 荣耀电脑一键重装系统xp教程..2019/09/16
- Windows7系统TAB键的实用小技巧..2015/07/06
- 演示小白装机给电脑系统还原教程..2022/04/03

















