笔记本电脑重做系统的步骤教程
- 分类:教程 回答于: 2021年12月20日 11:30:02
电脑变慢需要重装系统吗?一般电脑缓慢都是系统垃圾过多或系统安装时间太长引起的,此时就需要我们重装系统进行解决了,不过很多小伙都不知道笔记本电脑如何重做系统,接下来小编就把电脑重做系统的教程带给大家。
重做系统
1.打开【小白三步装机】软件,软件会自动匹配适当的系统,我们按下【立即重装】。

2.等待系统镜像自动下载完成。

3.软件可直接在线重新安装Windows系统,我们根据提示进行操作。

4.系统安装完成,点击【立即重启】。

5.在重启时进入的引导菜单页面,选择pe进入。

6.在PE系统,装机工具会自动进行系统的安装操作,完成后按【立即重启】。

7.重启时我们选择win7系统进入。
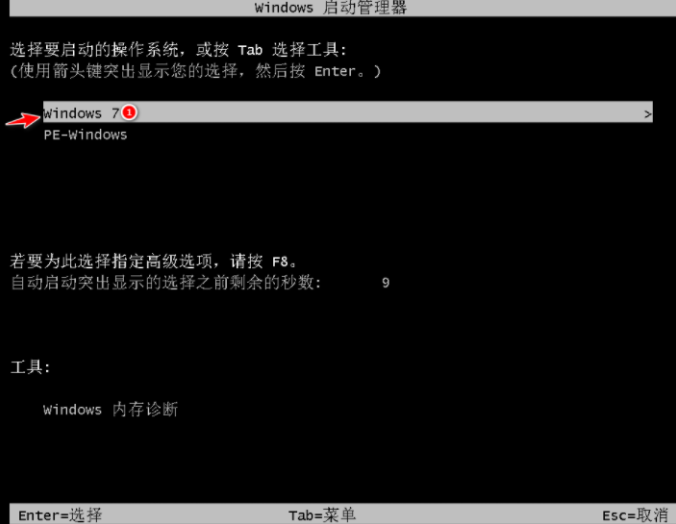
8.最后系统安装完成,我们就可以开始使用啦。

这就是电脑重做系统的教程内容,当我们的电脑运行变得缓慢时,可以使用上述方法进行修复,希望能帮助到大家。
 有用
26
有用
26


 小白系统
小白系统


 1000
1000 1000
1000 1000
1000 1000
1000 1000
1000 1000
1000 1000
1000 1000
1000 1000
1000 1000
1000猜您喜欢
- 笔记本外接键盘驱动2016/09/05
- 征信大数据乱了多久能恢复..2023/04/27
- 萝卜家园雨林木风系统哪个好呢?..2016/12/09
- 神舟战神重装系统怎么激活..2023/02/11
- 精一键重装系统教程2016/10/27
- 戴尔电脑怎么进入安全模式的方法教程..2021/11/03
相关推荐
- 电脑xml文件怎么打开2022/05/25
- sony笔记本重装系统2015/07/14
- 冰封一键重装系统怎么操作..2022/11/15
- U盘如何安装雨林木风 Ghost win7..2016/10/25
- 详解戴尔电脑怎么样2021/09/18
- 非uefi安装ubuntu,uefi模式下安装ubun..2022/01/12

















