电脑怎么进入系统重装的步骤教程
- 分类:教程 回答于: 2021年12月27日 09:00:00
很多用户在使用电脑的时候,有时会因为自己的误操作,导致系统文件的丢失造成一些系统故障问题,需要我们重装系统进行修复,但是有很多用户都不知道如何重装电脑系统,下面,小编就把电脑系统重装的步骤带给大家,我们一起来看看吧。
电脑怎么进入系统重装
1、首先我们打开【小白一键重装系统工具】,选择需要安装的系统,点击右侧的【安装】。

2、这时软件开始下载系统镜像文件资料,我们需耐心等待完成。

3、完成之后,选择【立即重启】。
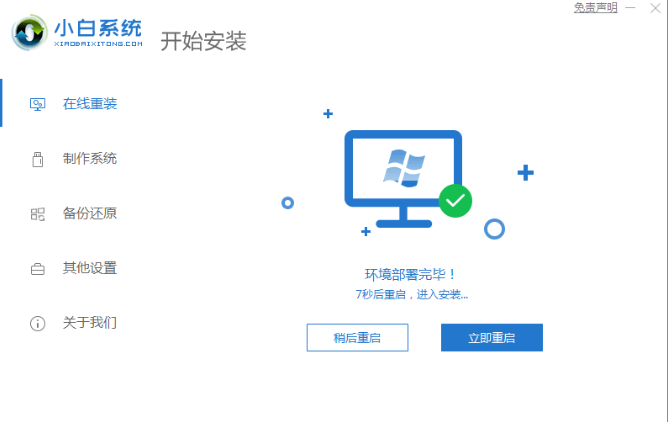
4、重启后进入到启动引动页面时,选择带有pe的选项进入。
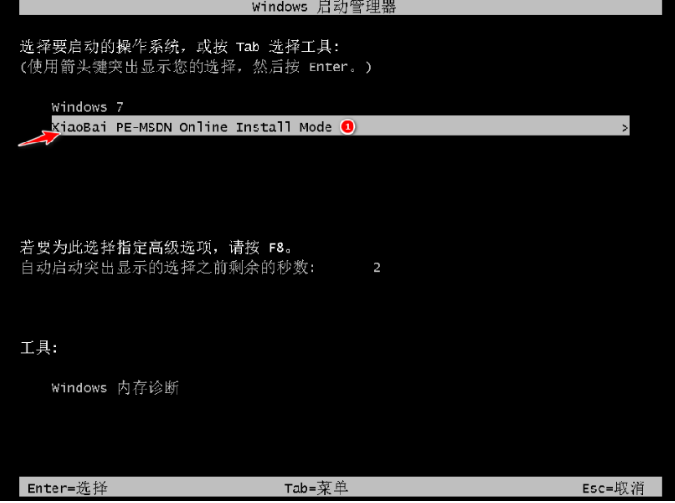
5、进入pe,装机工具会自动开始安装系统的操作。

6、系统安装完成后,我们点击【立即重启】。

7、最后重启进入到系统win7的页面,则说明安装成功啦。

这就是电脑怎么进入系统重装的方法内容,当我们需要重装系统时,可以根据上述方法进行操作,希望能帮助到大家。
 有用
26
有用
26


 小白系统
小白系统


 1000
1000 1000
1000 1000
1000 1000
1000 1000
1000 1000
1000 1000
1000 1000
1000 1000
1000 1000
1000猜您喜欢
- 小白装系统教程2022/12/10
- 硬盘检测工具推荐2023/05/14
- win8系统重装一键方法教程2016/11/07
- win10怎么重置系统的步骤教程..2021/09/21
- ghost备份系统步骤图解2022/03/17
- 在线重装win7系统的详细图文教程..2021/04/18
相关推荐
- 小白教你该内存不能为read的解决方法..2021/11/23
- 电脑运行速度慢的原因是什么..2023/05/07
- 电脑运行速度慢原因是什么..2022/12/18
- 显卡挖矿啥意思的详细介绍..2021/06/11
- 重装系统软件的使用方法是什么..2022/11/16
- 重装系统win72016/10/24

















