重装系统按f几进入u盘启动项
- 分类:教程 回答于: 2022年02月12日 11:30:02
现在很多人都是普遍借助u盘给电脑重装系统了,相比之前的光驱重装系统更加方便实用。不过有些网友对相关的步骤还不够了解,不知道重装系统按f几进入u盘启动项,下面就教下大家具体的u盘重装系统启动教程。
工具/原料:
系统版本:windows10系统
品牌型号:笔记本/台式电脑
软件版本:小白一键重装系统 v2290
制作工具:8g以上的空白u盘
方法/步骤:
1、在启动进u盘启动项之前,我们需要先制作好u盘启动盘。可以借助小白一键重装系统工具制作启动盘,具体的步骤可参照:小白制作u盘启动盘教程。
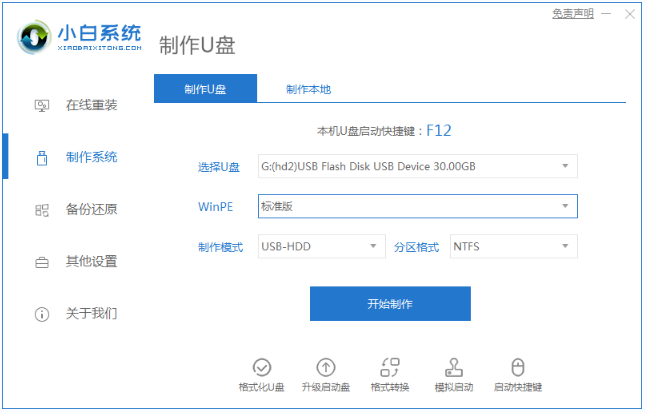
2、以下是各品牌电脑主板重装系统快捷按键图表。(如果表中没有你的电脑快捷键,可以自行网上查找即可)

3、必须先插入系统启动U盘,然后重启电脑,启动过程中不断按启动热键,比如联想电脑是F12。

4、接着系统会跳出启动项选择菜单,以下图为例,DVD表示光盘,USB KEY表示U盘,这里我们选择usb项,按回车,就可以进入U盘重装界面。

5、如果是没有弹出快捷启动项,此时需要修改BIOS。同样按启动热键进入bios,选择boot启动菜单,选择USB HDD选项,按回车即可从U盘启动。
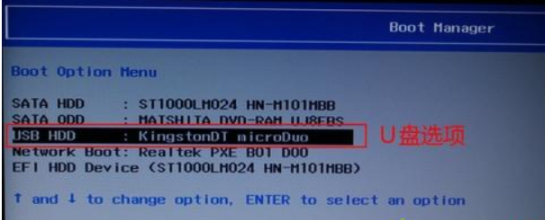
6、进入u盘启动pe后,就可以打开pe系统内的装机工具完成系统重装步骤了。
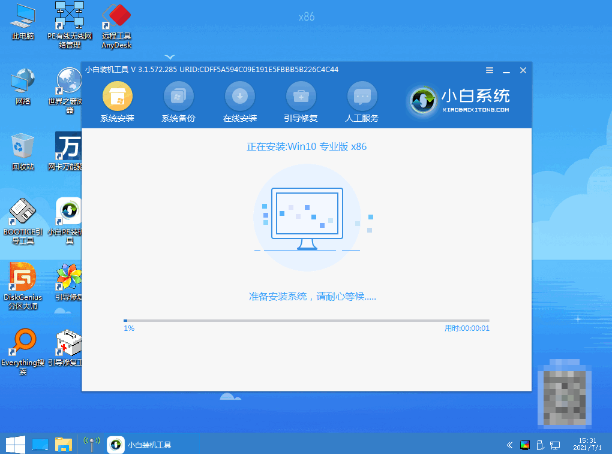
总结:
借助小白一键重装系统工具制作u盘启动盘;
插入启动盘重启按启动快捷键进入启动菜单;
选择u盘启动项回车进入;
在pe内打开装机工具完成系统安装步骤即可。
 有用
26
有用
26


 小白系统
小白系统


 1000
1000 1000
1000 1000
1000 1000
1000 1000
1000 1000
1000 1000
1000 1000
1000 1000
1000 1000
1000猜您喜欢
- 联想笔记本电脑怎样在线重装xp系统..2022/07/02
- 戴尔电脑重装系统会怎么样以及如何重..2022/10/28
- win7 64位破解方法2017/02/15
- 小白一键重装系统怎么样2022/08/01
- 天上掉馅饼之免费重装系统..2014/10/09
- 系统之家一键重装系统工具使用方法..2023/02/14
相关推荐
- 惠普笔记本电脑重装系统步骤..2023/02/10
- 为什么没有win92022/10/09
- U盘萝卜家园系统安装教程2016/10/03
- 卸载的垃圾软件又自动安装怎么解决..2021/10/19
- acer电脑U盘重装操作系统的方法..2016/11/18
- 硬盘数据修复软件哪个好2022/06/24

















