双系统安装-小白装机教程
- 分类:教程 回答于: 2022年02月21日 12:30:00
如今双系统安装是特别常见的操作,很多用户都会给自己的电脑安装双系统使用,今天,小编就给大家带来电脑双系统安装教程,一起来看看吧。
电脑怎么安装双系统
双系统安装准备工作
1.将重要文件备份并压缩一个新的磁盘分区,大小大概在30G左右
2.下载一个双系统引导菜单修复工具
3.下载一个win10系统镜像
安装步骤
1.我们进入win7系统,将下载好的win10镜像文件放在除系统盘外的分区当中。
2.使用解压工具将win10镜像文件进行解压操作,然后我们点击“安装系统.exe”。

3.进入到安装向导后,保持默认的选项进入,选择win10需安装的位置所在,我们选择D盘即可。

4.当弹出提示框,我们确认无误后,点击“是”立即重启电脑,我们执行win10系统安装到D盘的操作。

5.上述步骤完成后,我们重启进入到win7系统当中,打开启动菜单修复工具,点击“自动修复”选项即可。
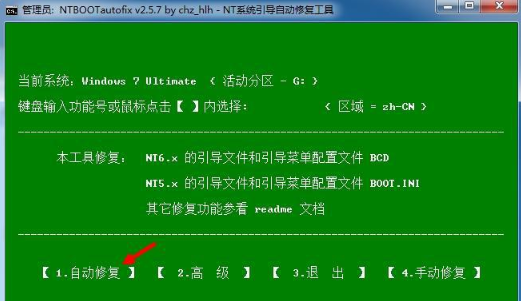
6.接着我们开始修复双系统启动菜单,修复完成时,关闭当前的窗口,重启电脑。

7.在启动页面有两个启动项,分别是win7和win10,这时我们选择win10系统进入,执行后续的安装过程。
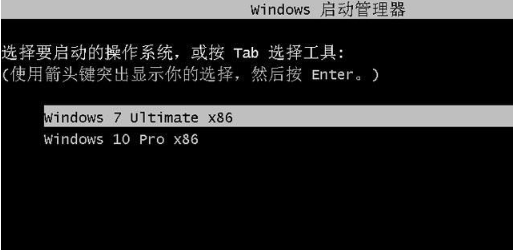
8.启动进入win10系统后,执行第二阶段的安装操作。

9.继续完成系统组件的安装,驱动的安装并设置基础应用,此过程我们需耐心等待。

10.最后进入win10系统桌面,说明系统就安装完成啦。

以上就是双系统安装的步骤所在,你学会了吗,赶快去试试吧。
 有用
26
有用
26


 小白系统
小白系统


 1000
1000 1000
1000 1000
1000 1000
1000 1000
1000 1000
1000 1000
1000 1000
1000 1000
1000 1000
1000猜您喜欢
- 联想笔记本重做系统bios设置详细图文..2020/08/21
- 如何自己做电脑系统盘的步骤..2022/09/26
- 谷歌浏览器下载安装教程2022/10/23
- 笔记本没有声音怎么办,小编教你怎么解..2018/03/21
- 重装系统开不了机怎么办?..2022/07/29
- 电脑系统还原步骤2022/10/12
相关推荐
- win7虚拟内存怎么设置最好_win7虚拟内..2015/05/28
- windows官网怎么下载系统2022/07/01
- 如何重装XP系统步骤教程2020/08/07
- 小白装机官网的软件如何2022/12/08
- 360重装大师安装失败怎么办..2022/05/02
- U当家U盘启动盘制作工具介绍..2016/11/17

















