一键U盘装系统软件下载使用教程
- 分类:教程 回答于: 2022年03月05日 10:30:00
由于光盘坑道灰尘,老化,不易携带,光驱老化等原因使你安装系统或者维护硬盘带来麻烦,我们提供一键U盘装系统工具使用教程,也就是使用U盘来给电脑重装系统,那具体的操作教程是什么呢,下面我们就来看看一键U盘装系统软件下载使用教程,大家一起来看看吧。
工具/原料:U盘,
系统版本:windows10
品牌型号:联想
软件版本:小白一键重装系统 v2290
1、在我们的电脑里面下载小白系统重装工具,打开界面如下图。
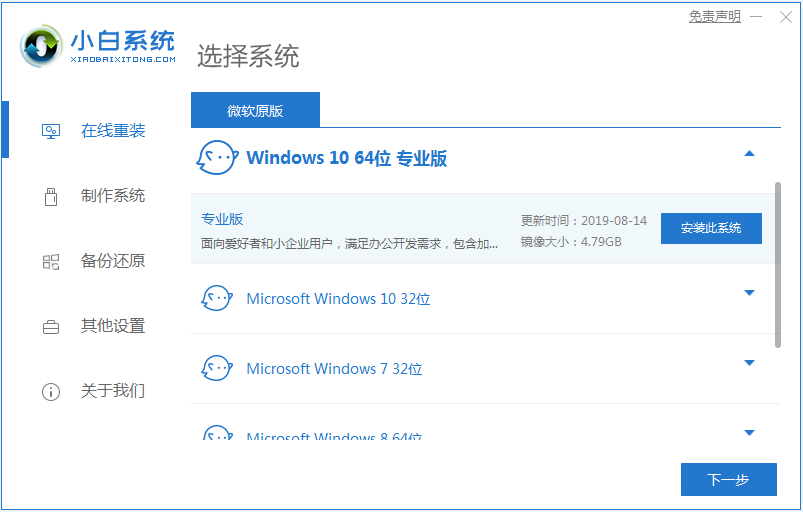
2、接下来我们点击制作系统的制作U盘选项,我们点击开始制作就好了。
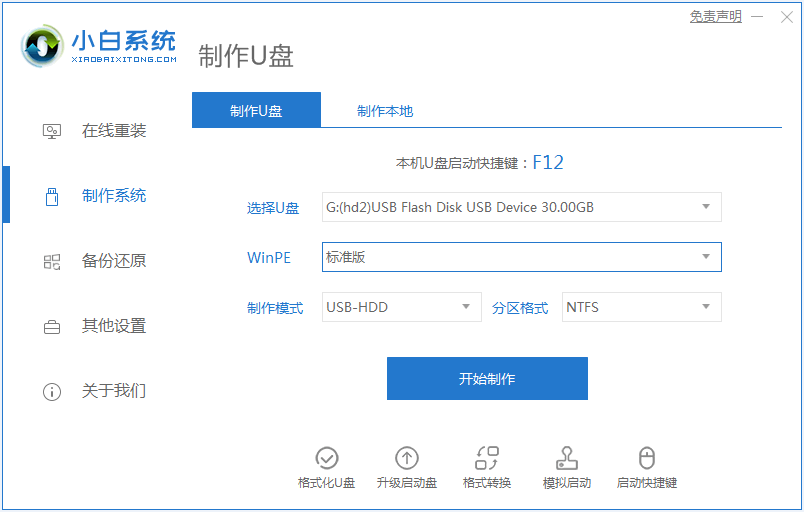
3、用U盘制作系统会将U盘的文件清空。
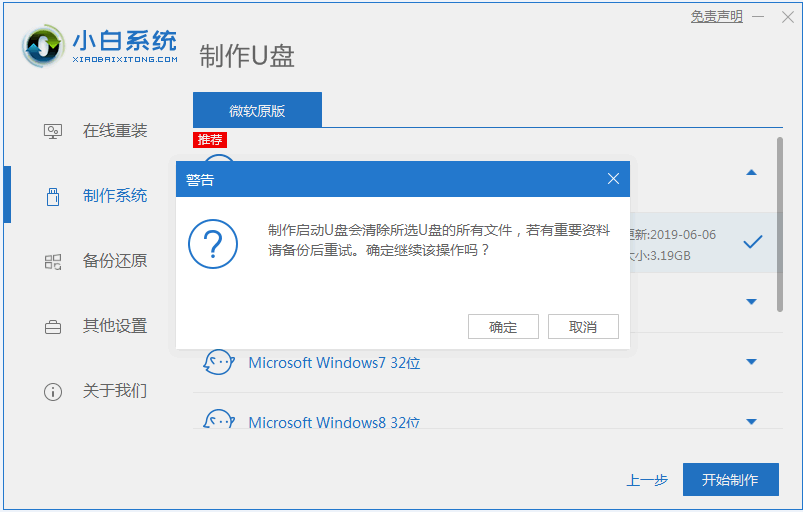
4、安装完后成之后重启电脑。
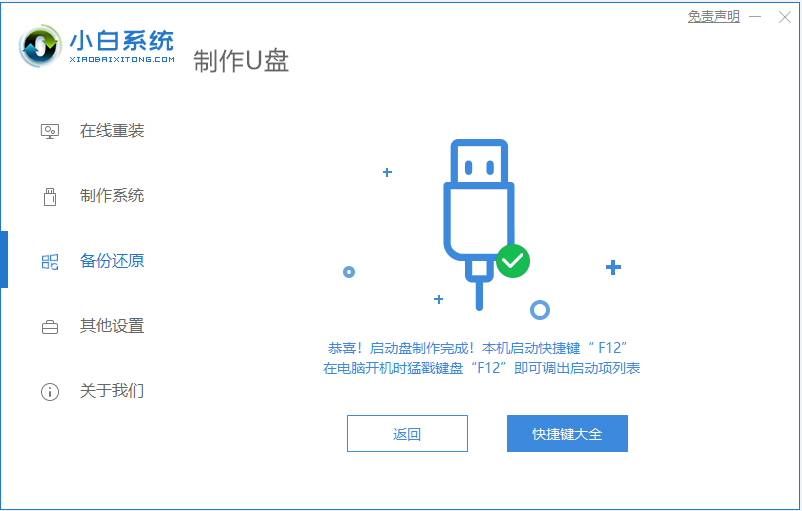
5、插上U盘开机,快速F12,在引导菜单中选择U盘,我们需要返回主页面继续安装。
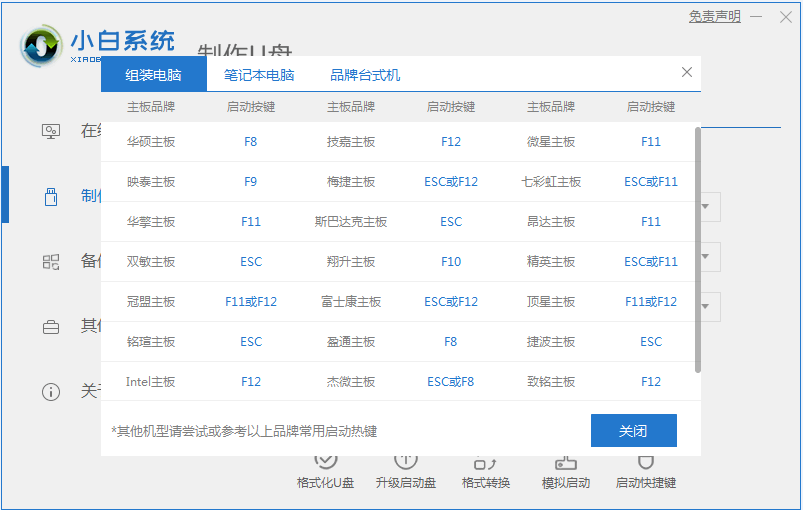
6、安装完成之后再次重启电脑。


7、重启完电脑之后我们就可以进入到我们新下载好的系统里去啦。

总结:
1、在我们的电脑里面下载小白系统重装工具,打开界面如下图。
2、接下来我们点击制作系统的制作U盘选项,我们点击开始制作就好了。
3、用U盘制作系统会将U盘的文件清空。
4、安装完后成之后重启电脑。
5、插上U盘开机,快速F12,在引导菜单中选择U盘,我们需要返回主页面继续安装。
6、安装完成之后再次重启电脑。
7、重启完电脑之后我们就可以进入到我们新下载好的系统里去啦。
以上就是一键U盘装系统软件下载使用教程啦,希望能帮助到大家。
 有用
26
有用
26


 小白系统
小白系统


 1000
1000 1000
1000 1000
1000 1000
1000 1000
1000 1000
1000 1000
1000 1000
1000 1000
1000 1000
1000猜您喜欢
- 电脑重装系统下载安装教程..2022/08/24
- 重装系统后网速变慢怎么解決..2022/11/13
- 介绍几种升级win10的方法2017/03/16
- 无u盘重装系统win10步骤2020/10/10
- windows平板电脑哪个好用2022/03/17
- XP64一键重装图文教程2016/11/02
相关推荐
- 电脑如何修复系统引导开机..2022/09/22
- 两台电脑怎么连接局域网2015/06/24
- 云骑士重装系统怎么操作2023/01/11
- 笔记本蓝屏的解决教程2022/03/31
- 网络连接正常无法上网2015/06/30
- 系统之家XP纯净系统下载2017/05/09

















