借助小白工具电脑怎么重装系统
- 分类:教程 回答于: 2022年04月12日 10:00:26
目前网上有很多的一键重装系统工具,借助这些工具可以快速帮助电脑小白安装系统,比较好用的就有小白装机工具.那么借助这些工具电脑怎么重装系统?下面就给大家演示下小白装机工具重装系统教程.
1.首先在一台可用的PC上下载安装WaveSystem工具并打开,插入超过8g的空白u盘,选择开始制作。

2.进入系统选择界面,选择需要安装的系统,点击开始制作。
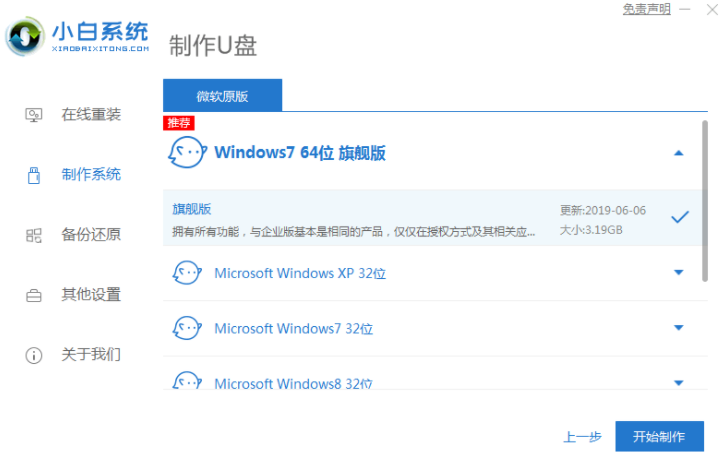
3.等制作完成后,拔去u盘。
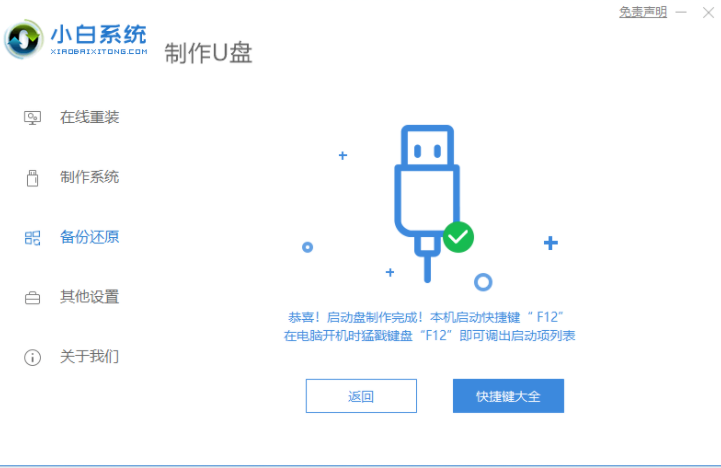
4.u盘插入需要重新装入的计算机,然后重启电脑快速断续按启动热键,通常为F12.F8.F9.F11.ESC,可逐个尝试,进入快速启动界面,选择USB开头的u盘启动,回车键进入。

5.选择“启动win10x64PE(2G以上内存)”回车键即可进入。

6.在pe中,打开小白机工具选择需要安装的系统执行安装,目标分区选择“C盘”。
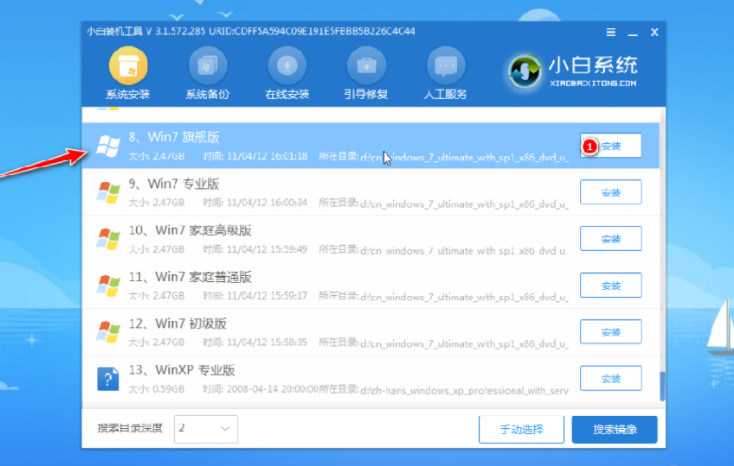
7.等到系统安装完毕,根据提示拔下u盘重新启动电脑。
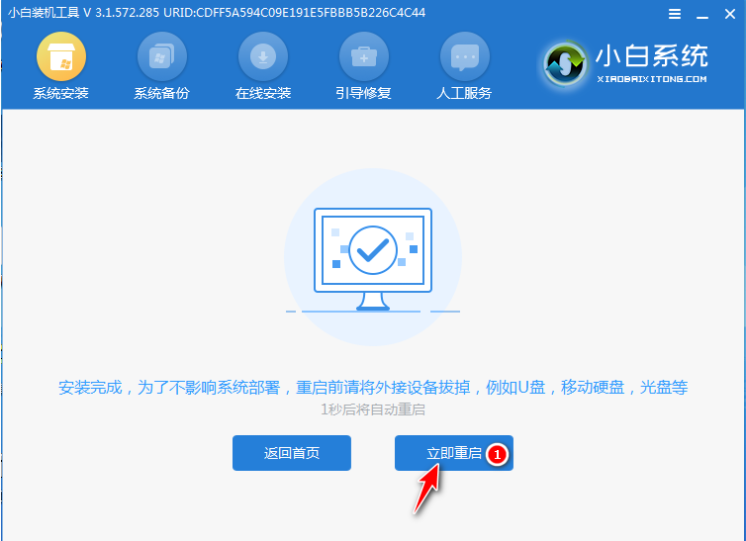
8.等待电脑重新启动,在此过程中可以多次重新启动,进入系统界面意味着安装完毕。

以上就是借助小白工具电脑怎么重装系统,希望能帮助到大家。
 有用
26
有用
26


 小白系统
小白系统


 1000
1000 1000
1000 1000
1000 1000
1000 1000
1000 1000
1000 1000
1000 1000
1000 1000
1000 1000
1000猜您喜欢
- 平板电脑重装系统的步骤和方法是什么..2022/11/04
- 无法将此图像设置为墙纸2015/07/08
- 开机不自检 屏幕无显示2015/06/16
- 电脑系统还原失败怎么解决..2021/05/16
- 简述使用小白重装系统后,如何不用选择..2023/04/14
- 怎么把电脑系统保存U盘最简单方便..2016/11/01
相关推荐
- 电脑硬盘恢复数据要多少钱..2023/05/05
- 笔记本换cpu,小编教你怎样换笔记本CPU..2018/08/16
- win10系统怎么样|win10系统和win8比哪..2016/07/04
- win11安装硬件要求详解2021/08/03
- 想知道电脑黑屏按哪三个键..2023/01/21
- 小白重装系统后产品密钥多少啊怎么查..2022/11/12

















