电脑如何安装双系统的步骤教程
- 分类:教程 回答于: 2022年04月12日 12:30:00
电脑都支持安装双系统,只要硬盘空间足够,就可以用一个空闲分区安装双系统,然后开机引导项修复一下即可.所以这边跟着小编我来看看电脑如何安装双系统的步骤教程,学会就能自己动手了。
电脑安装双系统的教程
1、要安装双系统,先在系统上为第二个系统新建一个分区作为系统盘。右键点击计算机,选择管理选项。

2、在计算机管理窗口中,选择磁盘管理,找一个剩余空间较大的分区,右键单击选择“压缩卷”。

3、输入压缩的空间量,具体大小由接下来要安装的系统决定。例如安装win10系统的系统盘最好不要小于40G(40960MB),所以决定压缩空间量为50000MB。

4、压缩完成后,会出现一个新的可用空间,右键选择新建简单卷,然后在向导页面一直点击下一步,这样新的分区就创建完成了。

5、准备一个U盘,容量最好是8G或以上,将该U盘制作成启动U盘。下载安装小白重装系统工具

6、将制作好的启动U盘插入需要安装双系统电脑上,重启电脑并通过U盘启动进入PE系统。
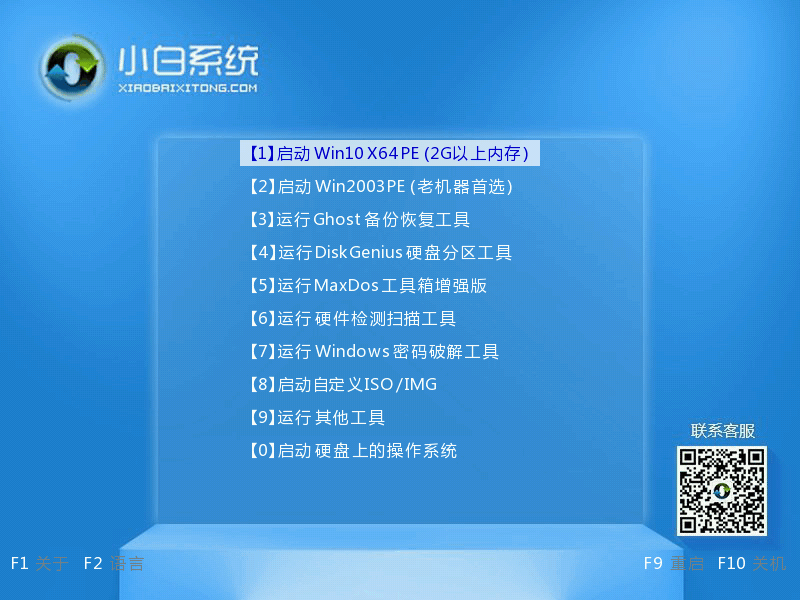
7、在PE系统内用装机工具将第二个系统直接安装到刚刚新建的分区上。

8、系统安装完成后重启电脑。

9、重启后就能在启动界面中选择系统运行了。
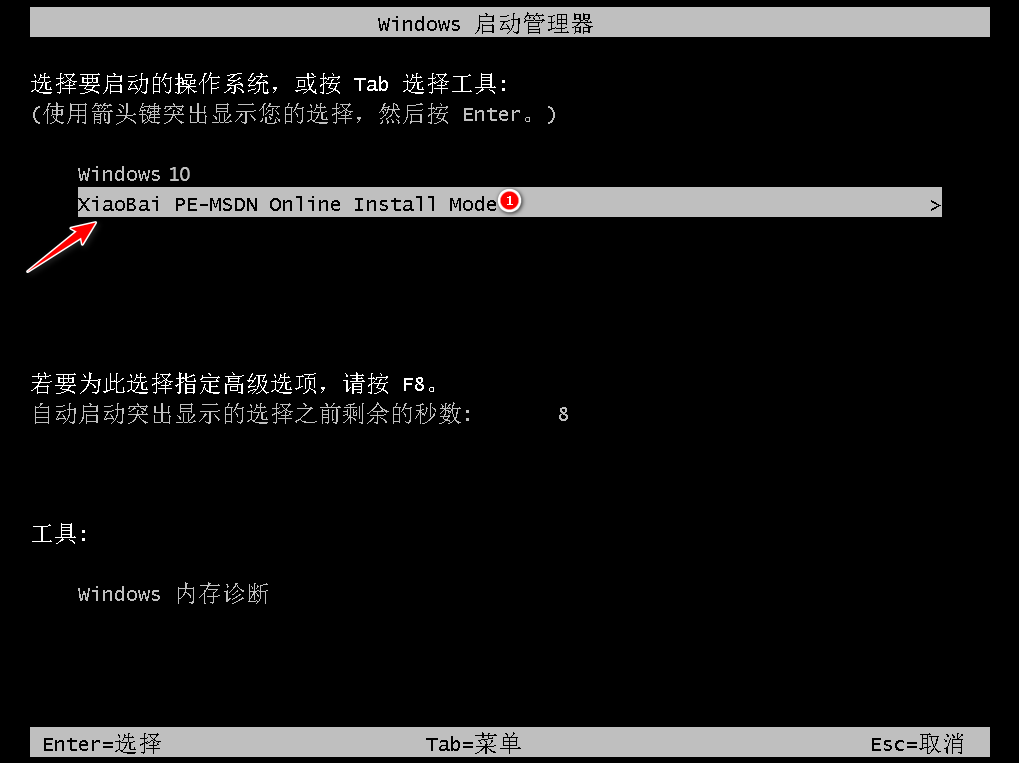

综上所述,便是电脑安装双系统的教程,如果朋友们不知道电脑如何安装双系统的,不妨根据文章步骤来进行操作。
 有用
26
有用
26


 小白系统
小白系统


 1000
1000 1000
1000 1000
1000 1000
1000 1000
1000 1000
1000 1000
1000 1000
1000 1000
1000 1000
1000猜您喜欢
- 如何重装系统的详细教程2021/08/30
- 魔法猪系统重装大师工具怎么使用..2022/07/22
- 苹果笔记本装xp系统图文教程..2017/03/25
- 系统重装后无法搜索到无线信号怎么办..2015/12/19
- 电脑重装系统后桌面上的文件如何找回..2022/07/05
- U盘重装提示error15如何解决2016/11/13
相关推荐
- 显卡挖矿啥意思的详细介绍..2021/06/11
- 好游快爆下载安装官方版介绍..2023/01/08
- 戴尔电脑重装系统步骤图解..2022/07/27
- 教你一招鉴别针孔摄像头2020/10/01
- 详细分析m.2接口和nvme区别在哪..2022/01/25
- 电脑蓝屏代码0x000000a5怎么解决..2021/09/30

















