笔记本重装系统怎么装
- 分类:教程 回答于: 2022年06月03日 13:12:05
笔记本系统重装和台式机的重装原理和过程基本都是一样的,只要你拥有一个U盘启动盘且已经有要重装的系统,就可以将笔记本系统进行重装。需要注意的是笔记本有专门针对笔记本优化的系统,如果直接用的台式机的系统安装的话,可能会造成笔记本上的一些功能键不能正常使用,下面一起来看看具体的重装流程吧。
工具/原料
系统版本:windows11专业版
电脑型号:戴尔游匣G15
软件版本:小白一键重装系统V2290
方法
1、准备一个8G以上大小的u盘(最好是空白u盘)插入电脑,用小白一键重装系统将它制作成u盘启动盘。

2、选择需要安装的系统点击开始制作u盘启动盘。

3、等待软件自动开始制作u盘启动盘,制作完成后先查看需要安装的电脑的启动快捷键是多少,再拔出u盘退出。

4、将u盘启动盘插入到需要安装的电脑中,重启电脑连续按快速启动键进入快速启动菜单页面,将启动项设置为u盘启动项进入。

5、选择第一项pe系统进入。
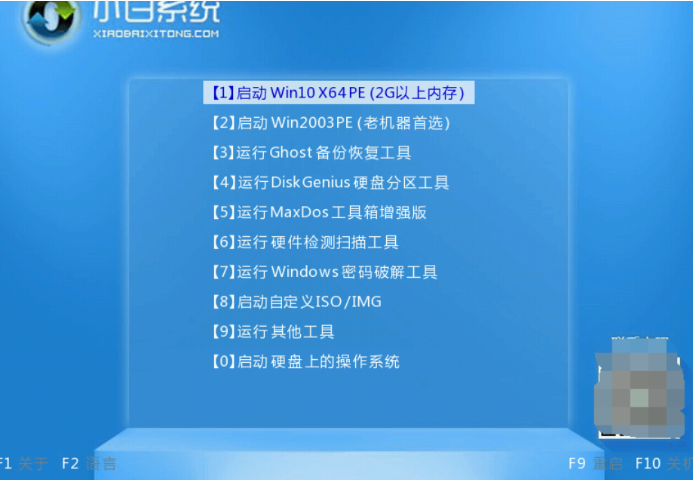
6、进入pe系统之后打开小白装机工具,点选win11系统开始安装到系统c盘。

7、安装完成后系统会自动重启,重启过后便会进入桌面了,然后我们就可以正常使用新系统了。

总结
1、进入小白软件,选择系统镜像制作U盘启动盘;
2、插入u盘启动盘重启进入pe系统;
3、打开装机工具安装系统;
4、安装完成后重启。
 有用
26
有用
26


 小白系统
小白系统


 1000
1000 1000
1000 1000
1000 1000
1000 1000
1000 1000
1000 1000
1000 1000
1000 1000
1000 1000
1000猜您喜欢
- 苹果一体机怎么开机2019/08/23
- 演示联想笔记本电脑恢复出厂设置的方..2021/10/26
- 雨林木风一键重装系统好用吗..2022/11/09
- windows一键还原怎么操作2023/01/27
- 解决u盘里东西删不掉有效方法..2016/11/05
- 电脑安装操作系统的详细教程..2022/12/24
相关推荐
- Win8提示“已禁用IME”是怎么回事..2015/12/08
- 小白一键重装系统ghost还原教程..2022/12/21
- 华硕电脑如何重装系统win72022/04/23
- 小白一键重装系统装完后可以删除吗..2022/11/29
- xp系统重装教程2022/07/11
- msdn下载的系统怎么安装步骤图解..2022/08/07

















