小白一键重装系统工具使用方法
- 分类:教程 回答于: 2022年07月20日 09:40:00
使用小白一键重装系统工具来帮助我们重装系统不仅可以帮我们节省时间,还可以保证重装系统的成功率。但还有许多小伙伴对这款工具不太熟悉,下面小编就给大家带来小白一键重装系统工具的使用方法。
工具/原料
系统版本:Windows10
品牌类型:联想拯救者 Y7000P
软件版本:小白一键重装系统12.6.49.2290
方法/步骤:
1、下载并打开小白一键重装系统软件,选择此次需要重装的系统。
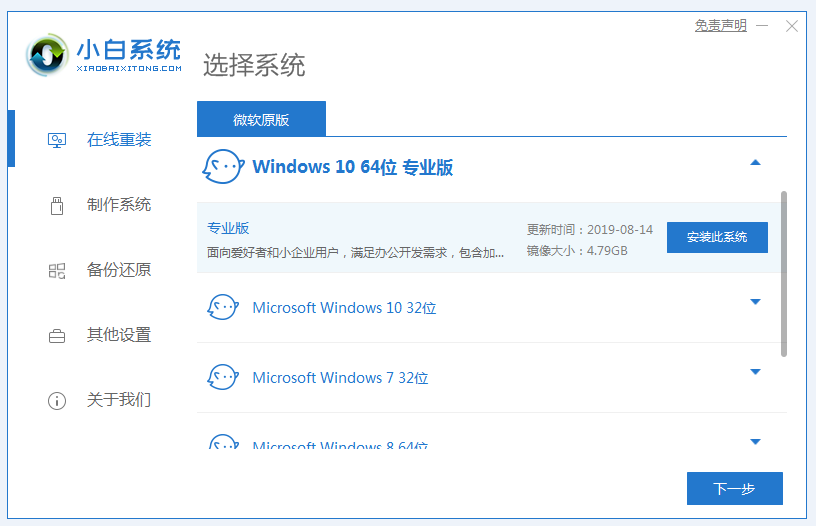
2、随后软件会自动安装系统镜像文件,稍作等待。

3、环境部署完成后点击立即重启。
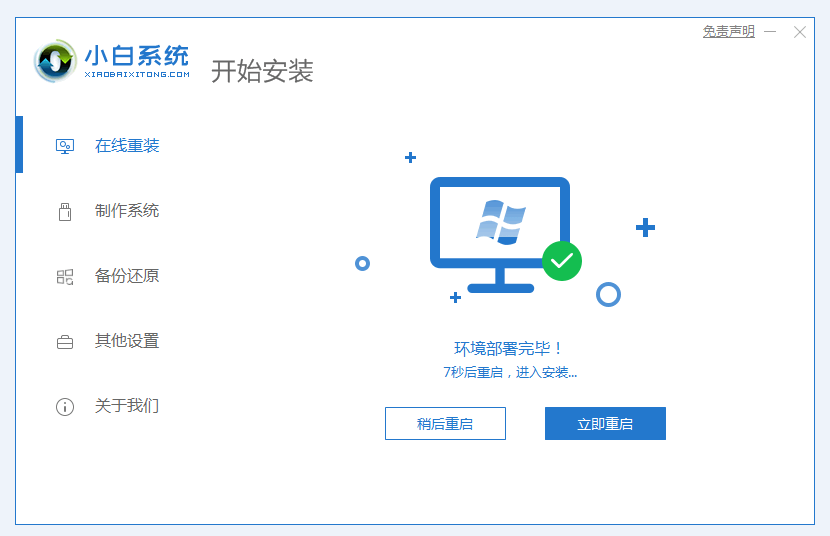
4、重启后进入启动管理器页面中,选择第二项,回车进入pe系统。
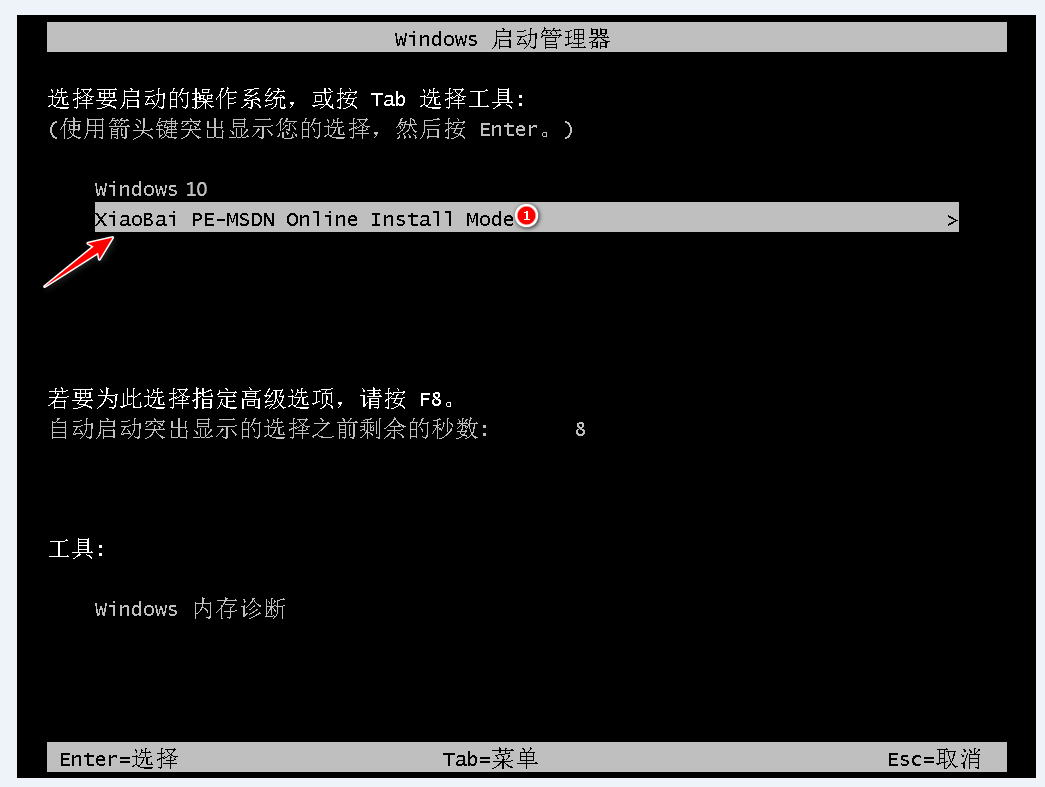
5、进入pe系统后,小白软件会开始全自动安装系统,耐心等待即可。

6、系统安装完成后再次点击立即重启。

7、重启后最近进入系统桌面则说明此次系统重装完成。

总结:以上就是小白一键重装系统工具使用方法,你学会了吗?
 有用
26
有用
26


 小白系统
小白系统


 1000
1000 1000
1000 1000
1000 1000
1000 1000
1000 1000
1000 1000
1000 1000
1000 1000
1000 1000
1000猜您喜欢
- 华硕笔记本重装系统方法2022/07/13
- 安装小白系统然后怎么变回来原来的系..2022/12/23
- 重装系统格式化教程2023/04/21
- 详解集成显卡和独立显卡哪个好用..2021/10/27
- 黑鲨官网装机大师工具如何重装win7系..2021/10/28
- 如何进行内存卡数据恢复运行..2022/11/25
相关推荐
- ones刻录软件教程2015/06/26
- 小熊一键重装系统怎么样安装..2022/11/07
- xp系统安装教程装机吧2022/10/04
- 一键安装xp系统2016/10/11
- 电脑截屏的快捷键按了没反应怎么办..2022/10/11
- 烟雾头最新调法,小编教你cf怎么调烟雾..2018/06/05

















