五种方法教你电脑c盘满了怎么清理
- 分类:教程 回答于: 2022年07月26日 13:21:42
众所周知,c盘内存不足就容易导致电脑运行迟缓,所以应该及时清理c盘,以留出更多的空间。那么电脑c盘满了怎么清理,下面小编就给大家带来五种方法,一起往下看看吧。
工具/原料:
系统版本:Windows 10 Enterprise (x64)
品牌类型:华硕灵耀14
方法/步骤:
方法一:扫描您的计算机以查找软件或病毒
当您注意到 C: 驱动器已满时,您应该先进行病毒扫描,然后再考虑可以删除哪些内容。您应该安装了安全高效的防病毒软件。至少,您应该拥有 Windows Defender 并将其更新到最新版本。然后你应该开始运行一个清晰的扫描。为了保护您的计算机免受病毒和恶意软件的侵害,您应该确保您的系统是最新的。
方法二:运行磁盘清理
磁盘清理是一个 Windows 内置工具,允许您删除一些在 Windows 文件资源管理器中无法删除的文件。
1、右键单击c盘并选择属性,然后单击磁盘属性窗口中的“磁盘清理”按钮。
2、在“磁盘清理”窗口中,选择要删除的文件,然后单击“确定”。如果这没有释放太多空间,您可以单击清理系统文件按钮来删除系统文件。您可以删除以前的 Windows 安装(Windows.old 文件夹)、系统还原点、回收站和其他系统文件。

方法三:删除休眠文件
Windows 为休眠文件保留了大约一半的 RAM 空间。如果您的计算机 RAM 为 8GB,则休眠文件 (hiberfil.sys) 的大小约为 4GB。
删除 hiberfil.sys 文件的方法:
1. 转到开始菜单,键入“cmd”并右键单击结果命令提示符并选择以管理员身份运行。
2.然后输入“powercfg.exe / hibernate off”并回车。这样,您可以在系统驱动器上看到更多可用空间。

方法四:显示隐藏的文件或文件夹
1.依次打开“控制面板”>“文件 资源管理器选项”>单击“查看”选项卡>选中“显示隐藏的文件、文件夹和驱动器”前面的框。

2. 返回有问题的驱动器并检查隐藏的项目占用了多少磁盘空间。如果有必要,请删除不再需要的项目。
方法五:卸载部分程序
Windows 有许多内置程序,尤其是在 Windows 10 中。其中一些您可能永远不会使用。然后,您可以卸载实际上不需要的程序。此外,您可能已经安装了将来不需要的程序。卸载它们以释放空间。您可以单击(在 Windows 10 中右键单击)“开始”按钮,然后单击“控制面板”>“程序”>“程序和功能”。在 Windows 8/8.1 中,您可以键入“卸载”,然后从结果中选择程序和功能。右键单击要卸载的程序,然后选择卸载
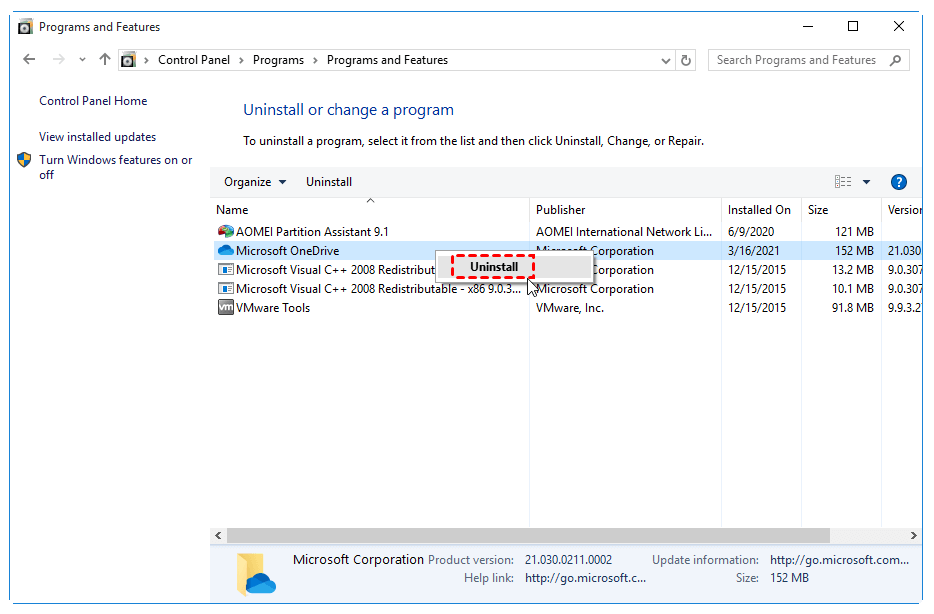
拓展知识:清理电脑c盘的更多方法
华硕电脑c盘满了怎么清理
电脑c盘满了怎么清理文件步骤
总结:以上就是清理c盘的五种方法,相信总有一种方法能帮你解决问题。
 有用
26
有用
26


 小白系统
小白系统


 1000
1000 1000
1000 1000
1000 1000
1000 1000
1000 1000
1000 1000
1000 1000
1000 1000
1000 1000
1000猜您喜欢
- 联想电脑怎么重装系统?2022/07/06
- 电脑蓝屏死机了怎么办2022/08/11
- 一键重装系统装不上怎么办..2016/11/11
- 苹果电脑重装系统的方法是什么..2023/05/03
- 小编告诉你一键重装系统后会不能上网..2016/11/13
- w7旗舰版系统纯净版系统安装教程..2016/11/12
相关推荐
- 超级硬盘数据恢复软件怎么用..2022/07/28
- 大家知道机械硬盘装什么系统好吗..2021/05/15
- 电脑重装系统教程2022/07/27
- 360升级助手使用教程2022/09/01
- 固态硬盘怎么重装系统的教程..2023/01/11
- 电脑重装系统软件推荐2021/09/28

















