电脑死机怎么重装系统
- 分类:教程 回答于: 2022年08月11日 10:32:00
我们电脑使用时间久了在看电影或者玩游戏时突然卡住,有时突然卡一下又会动了,大家可能认为是网络不好的原因,但是有时候后是电脑死机了,那么具体电脑死机怎么重装系统呢?其实可以考虑使用u盘工具安装,下面我就演示下电脑死机重装系统步骤,我们一起来看看吧。
工具/原料:
系统版本:win7
品牌型号:华为ASUS
软件版本:u启动一键重装系统
方法/步骤:
1、在可用电脑上制作U盘启动盘并下载win7系统镜像文件,以备不时之需。
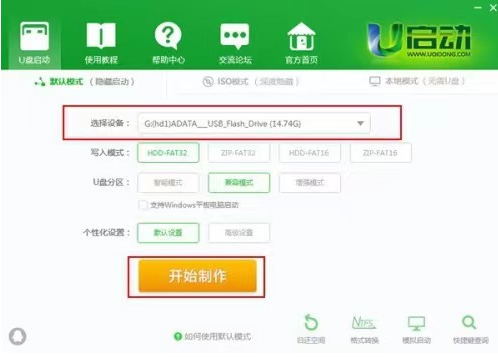
2、此时在死机电脑上插入u启动u盘启动盘。按开机启动快捷键进入u启动主菜单页面,并选择运行win8pe菜单回车。
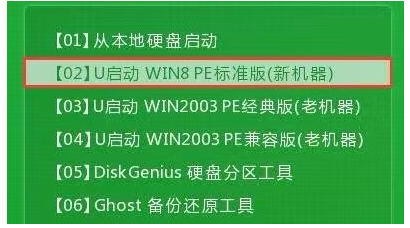
3、进入win8pe后会打开u启动pe装机工具之后,将准备好的win7系统镜像储存在c盘中,单击确定。

4、此时程序将执行还原操作,勾选复选框“完成后重启”,单击确定。
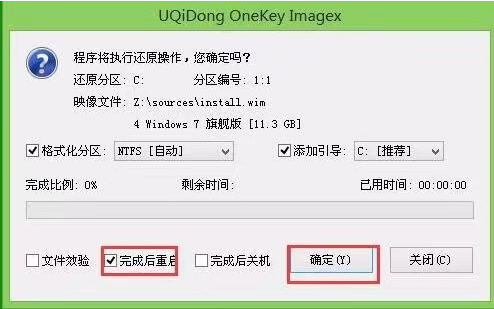
5、当还原成功之后提示重启计算机,单击“是”。
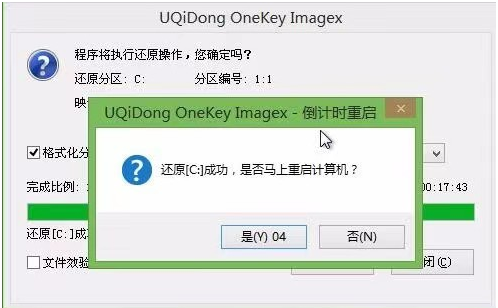
6、然后程序进行安装过程,耐心等待。

7、系统安装完成之后就可以设置windows啦,设置完成就能正常使用win7系统。

总结:
上述就是电脑死机重装系统步骤的详细步骤,希望可以帮助到你们。
 有用
26
有用
26


 小白系统
小白系统


 1000
1000 1000
1000 1000
1000 1000
1000 1000
1000 1000
1000 1000
1000 1000
1000 1000
1000 1000
1000猜您喜欢
- 怎么使用微软升级助手给电脑升级系统..2021/01/05
- 电脑系统怎么重装xp的步骤方法..2022/03/25
- 小牛u盘启动盘官方简介2016/08/19
- 怎样安装虚拟光驱2016/09/16
- 怎么进bios设置硬盘启动项2021/12/31
- 重装系统失败了进不去系统怎么解决..2022/09/28
相关推荐
- 如何安装Windows Server 2008,小编教..2017/12/14
- 为什么每次开机都自检2015/06/16
- 小白一键重装系统工具下载使用教程..2022/08/01
- 简述电脑系统坏了怎么重装..2022/12/02
- 联想thinkpad重装系统步骤详细版..2021/03/11
- win10下安装win8.1系统教程2016/07/10

















