小白一键安装系统步骤图解
- 分类:教程 回答于: 2022年08月19日 13:12:00
有朋友想要想要重装系统,但是不知道怎么安装系统。其实使用小白一键重装系统软件可以轻轻松松帮助我们安装系统,现在让我给大家带来小白一键安装系统步骤图解吧。
工具/原料:
系统版本:windows7系统
品牌型号:联想ThinkPad14
软件版本:小白一键重装系统
方法/步骤:
使用小白装机工具在线一键安装系统步骤:
1、首先在电脑上搜索并下载安装小白一键重装系统软件。
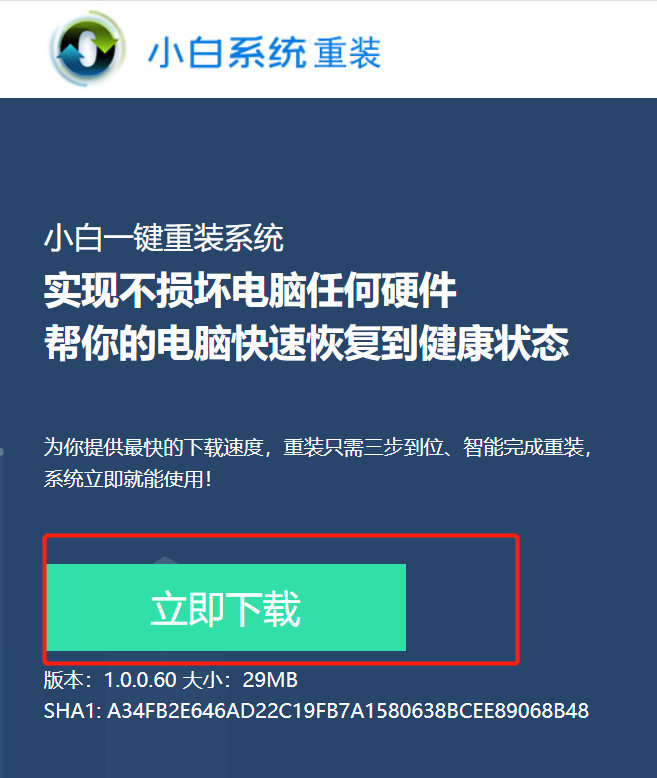
2、下载完成后,打开软件点击“在线重装”,再选择你需要的系统版本这里以win7为例,点击“安装此系统”,再点击“下一步”,然后就是等待部署了。
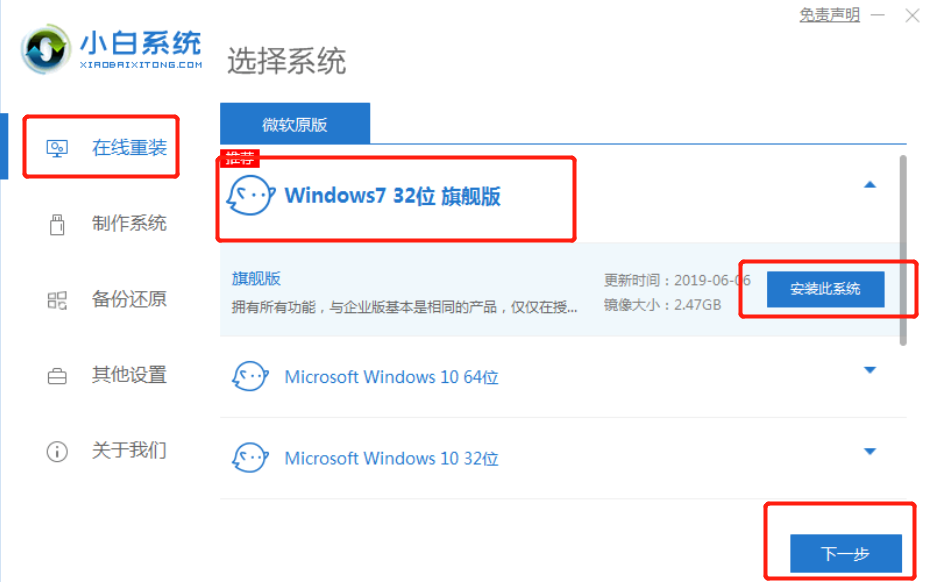
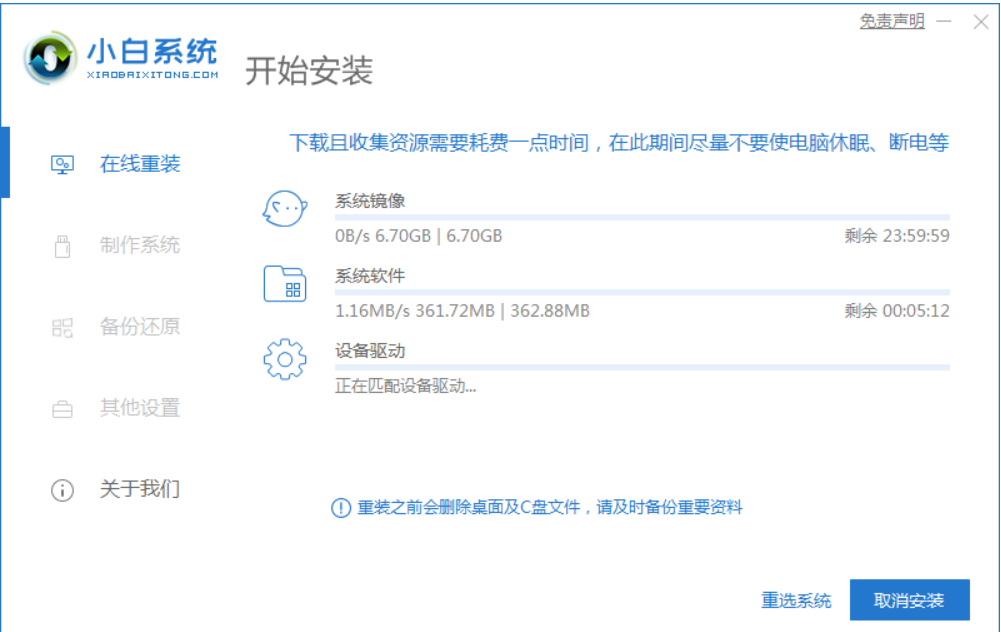
3、部署完成后,点击“立即重启”。
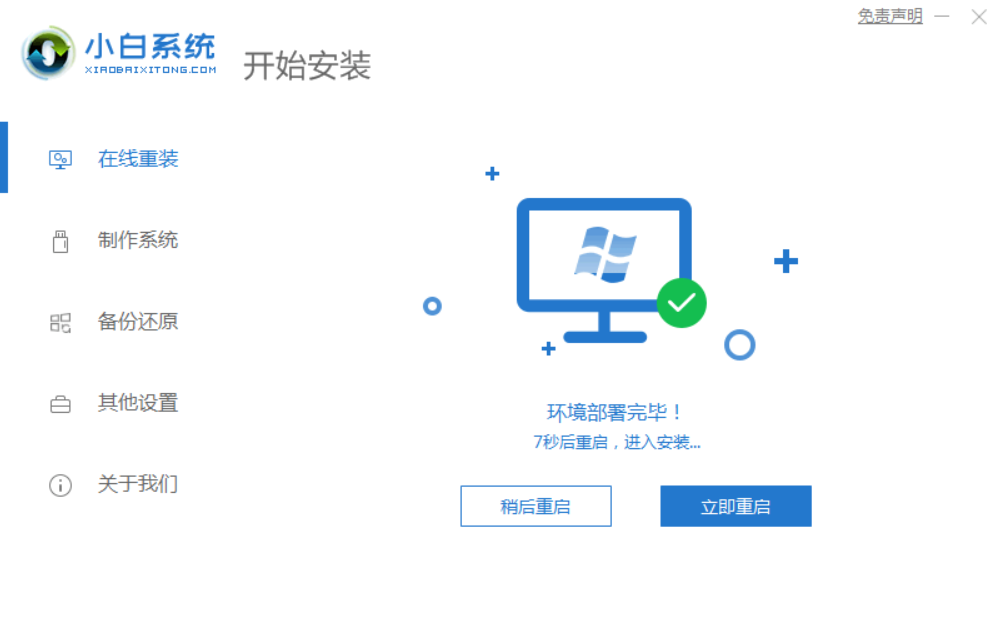
4、在开机页面选择带有“XiaoBaiPE-MSDN”的选项,接着回车进入。
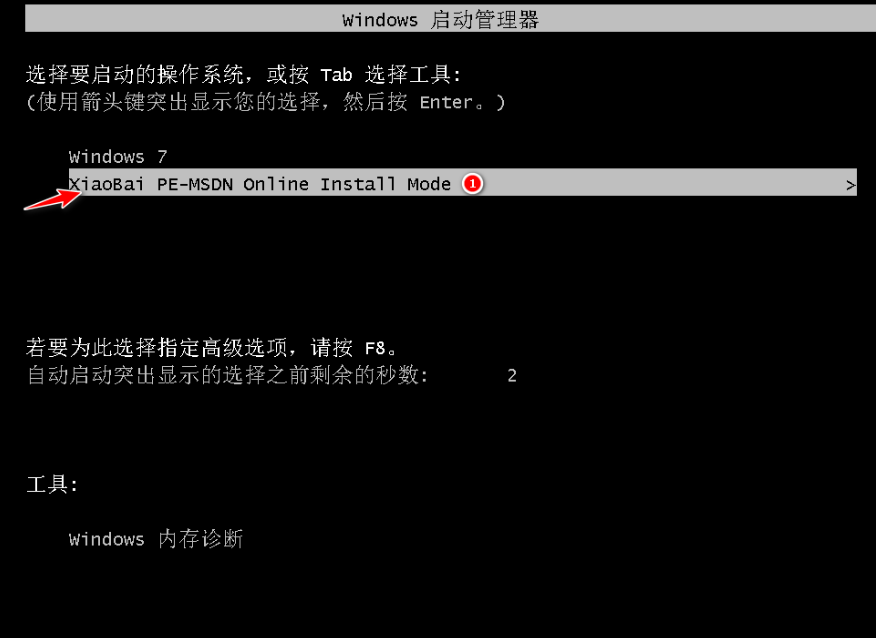
5、进入pe后,再按照小白装机软件指示继续完成安装。
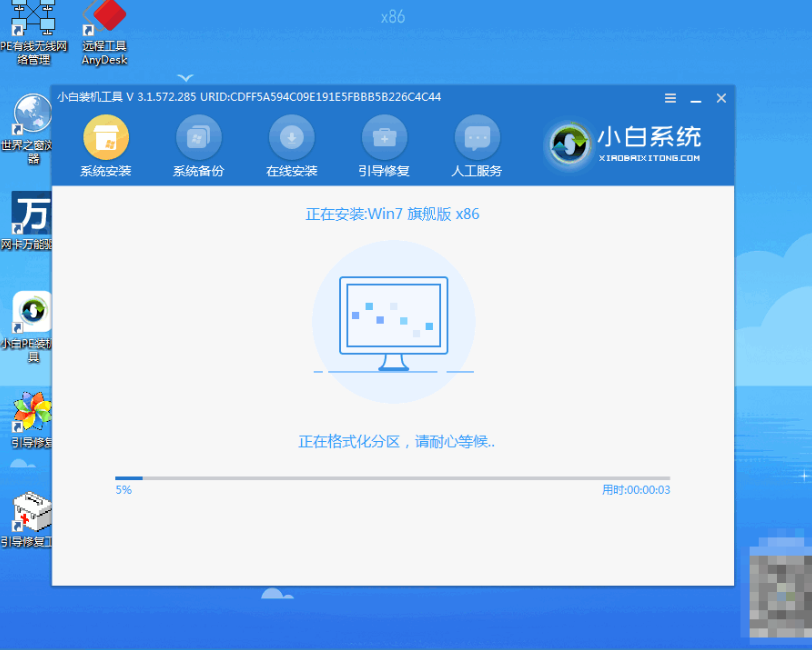
6、安装完成了,再次点击“立即重启”。
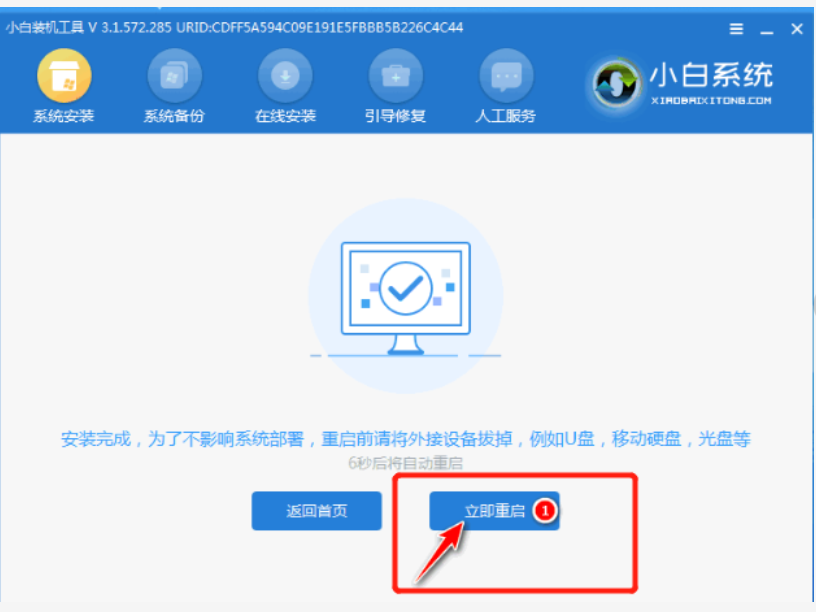
7、在开机界面选择win7系统回车进入电脑。
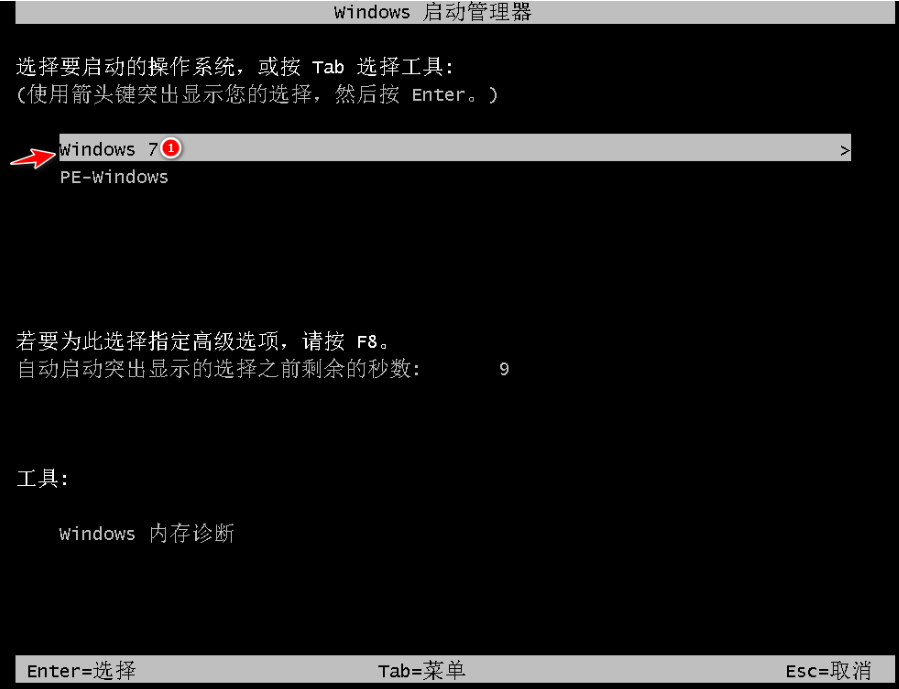
8、进入到新系统桌面后,重装系统win7就完成了。

总结:
1.下载小白一键重装系统软件打开,点击“在线重装”选择系统版本进行安装;
2.部署完成后点击“立即重启”;
3.开机页面选择“PE-MSDN”选项回车进入,再按照软件指示完成安装;
4.安装完后重启,进入新的系统桌面即安装成功。
以上就是小白一键安装系统步骤图解的步骤了,你学会了吗?
 有用
26
有用
26


 小白系统
小白系统


 1000
1000 1000
1000 1000
1000 1000
1000 1000
1000 1000
1000 1000
1000 1000
1000 1000
1000 1000
1000猜您喜欢
- 初学者怎么用outlook邮箱2022/10/04
- win7能用的虚拟光驱2016/09/14
- 苹果双系统windows无法启动怎么办的解..2022/01/12
- 请问小鱼一键重装系统好吗..2023/04/15
- win10电脑突然蓝屏图文教程2020/10/14
- 那么重装系统对电脑有影响吗..2022/11/11
相关推荐
- 笔记本风扇转速调节,小编教你笔记本风..2018/02/03
- windows7萝卜家园系统安装教程..2016/11/12
- 电脑蓝屏是什么原因造成的 解决方法详..2022/11/02
- 系统重装数据恢复的方法2016/11/10
- 鸿蒙操作系统好不好用2022/03/13
- 笔记本系统重装win7图文教程..2017/01/05

















