电脑怎样一键重装系统
- 分类:教程 回答于: 2022年08月23日 15:14:00
电脑使用时间久了之后,运行速度难免会越来越慢。主要是电脑系统盘有很多的垃圾文件,那么怎样一键重装系统呢?考虑到还有很多用户还不清楚怎样一键重装系统步骤,接下来小编为大家带来教程,下面小编以win10为例,感兴趣的用户们快来看看吧!
工具/原料:
系统版本:win10
品牌型号:神舟 X5-2020A3S
软件版本:口袋装机
win10系统怎样一键重装系统:
1、首先找到一台正常的电脑上下载一个口袋装机软件并打开。
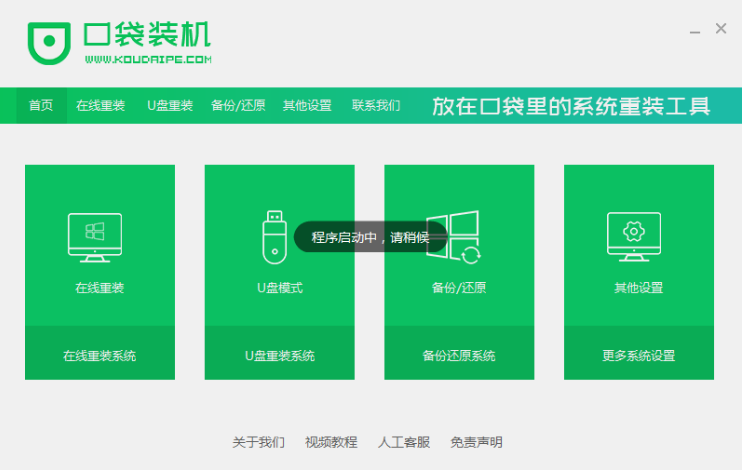
2、打开软件之后选择制作系统,点击制作U盘,选择我们需要制作的系统,点击开始制作。
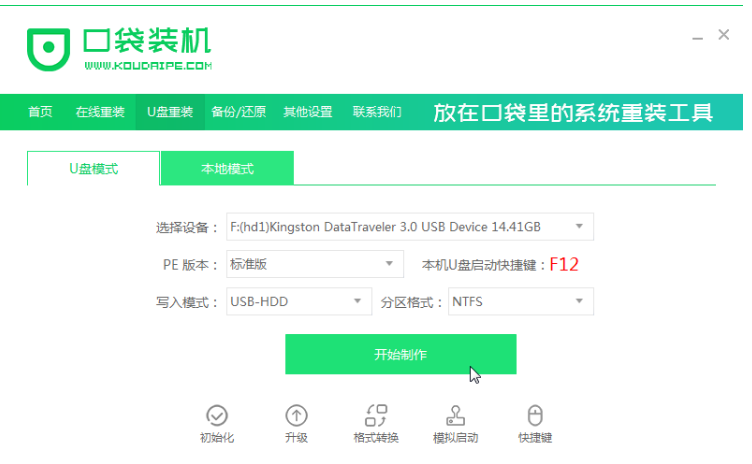

3、此时系统将会弹出这么一个窗口,点击确定。
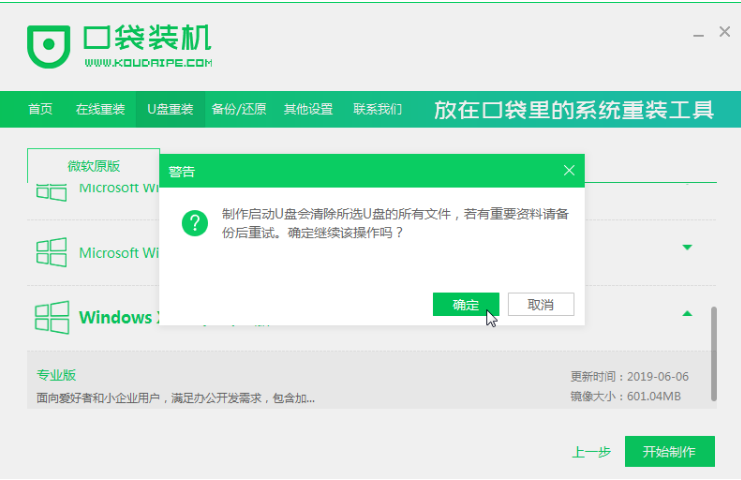
4、启动U盘制作完成之后,点击立即重启。
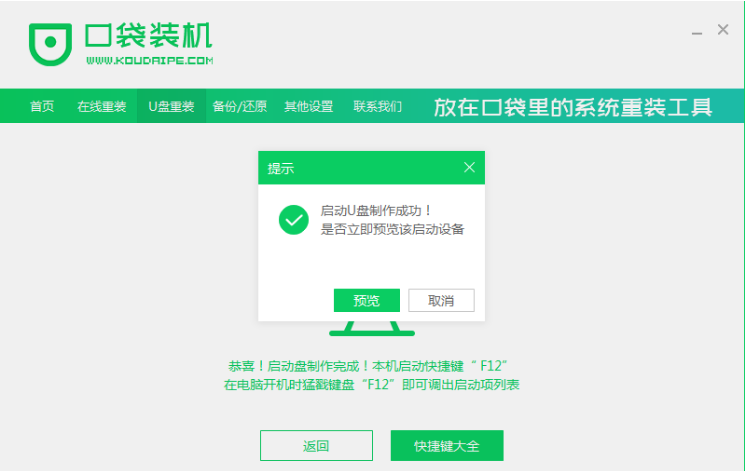
5、重启电脑之后插上U盘开机,快速按F12,不同的电脑启动快捷键是不同的,在引导菜单中选择U盘,我们需要返回主界面继续安装。

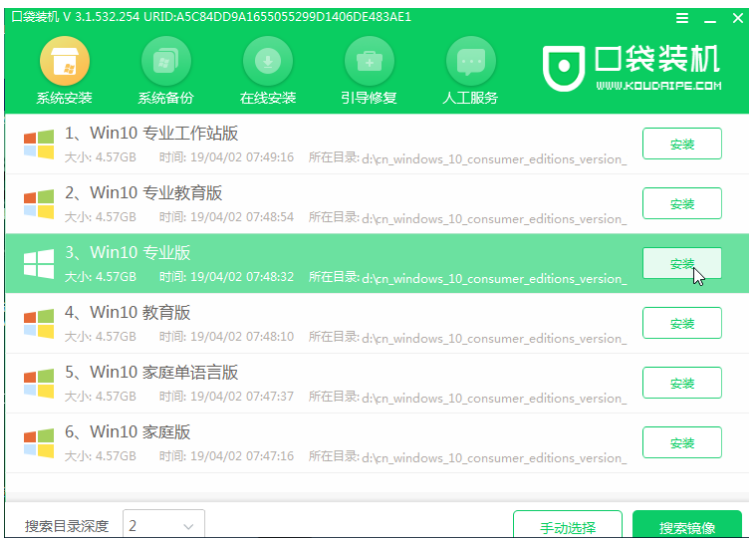
6、通常我们都选择安装在C盘。
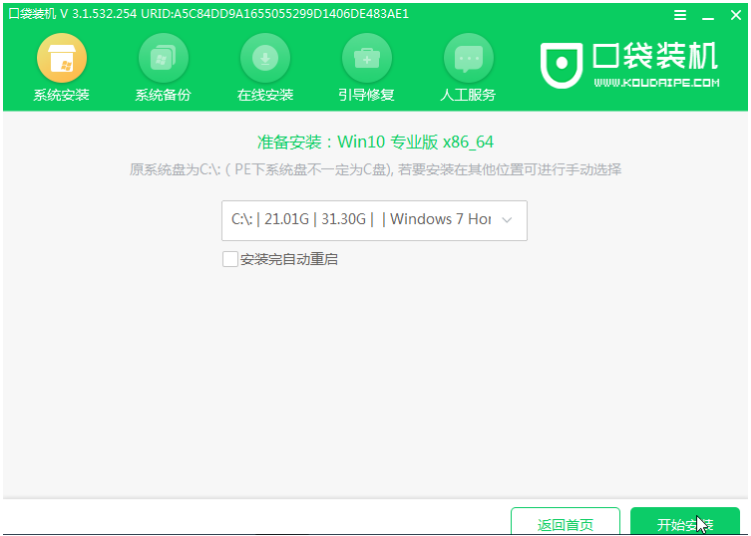
7、系统安装完成之后重启电脑。
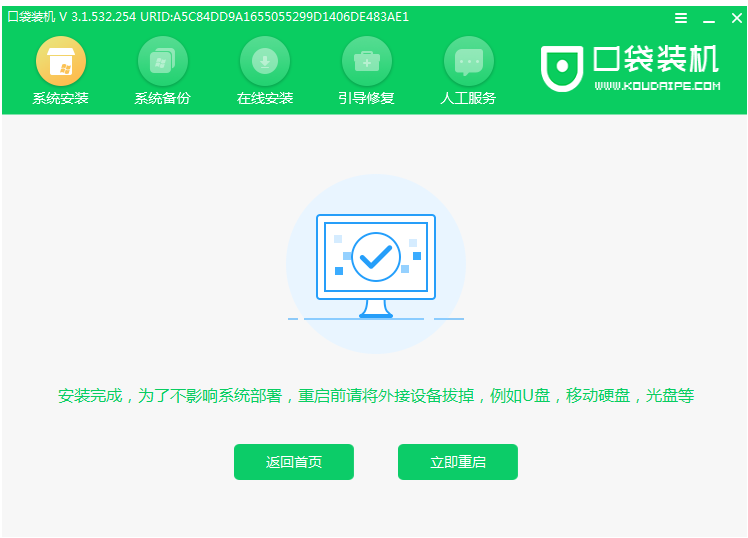
8、最后我们的系统就重装完成了。
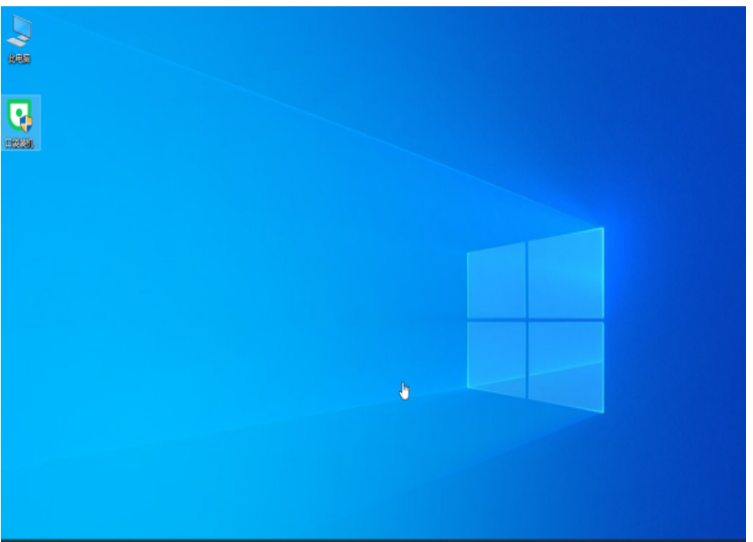
总结:
上述就是怎样一键重装系统步骤的介绍啦,希望对大家有帮助。
 有用
26
有用
26


 小白系统
小白系统


 1000
1000 1000
1000 1000
1000 1000
1000 1000
1000 1000
1000 1000
1000 1000
1000 1000
1000 1000
1000猜您喜欢
- 联想thinkpad重装系统win10详细教程..2021/03/11
- 惠普笔记本重装系统后找不到启动设备..2022/09/06
- 好用一键重装系统软件有哪些..2023/02/25
- 笔记本玩永劫无间严重卡顿的解决教程..2022/02/15
- 小编告诉你一键重装系统后会不能上网..2016/11/13
- 硬盘恢复数据价格是什么2023/04/29
相关推荐
- 系统盘怎么重装系统2022/10/08
- 金山卫士重装系统教程2021/02/19
- 电脑格式化后能恢复数据吗..2023/04/19
- 小白一键重装官网是多少2022/09/28
- 小编教你固态硬盘如何安装系统..2020/05/30
- 驱动精灵和驱动人生哪个好..2016/09/03

















