笔记本电脑系统重装步骤
- 分类:教程 回答于: 2022年08月27日 10:06:00
笔记本电脑出故障是我们在使用电脑的过程中再正常不过的事情,在电脑瘫痪不能使用的情况下最好的解决方法就是重装系统,在这些情况下笔记本怎么重装系统呢?这里和大家讲解一下笔记本电脑系统重装步骤吧。
工具/原料:
系统版本:windows10专业版
品牌型号:拯救者Y9000P
软件版本:小鱼一键重装系统v2290
方法/步骤:
1、笔记本重装电脑系统首先要在可用的电脑上,打开浏览器,搜索下载一个重装软件,小编这里下载的是小鱼一键重装系统。
2、再将一个8G以上的空白u盘插到电脑接口上,在主界面的制作系统下,识别U盘后点击开始制作。
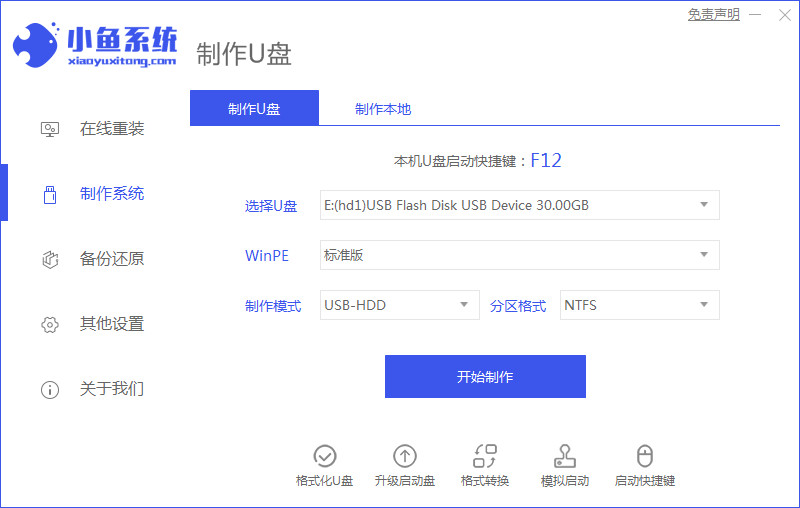
3、再进行选择系统的步骤,选择好后点击右下角的开始制作。
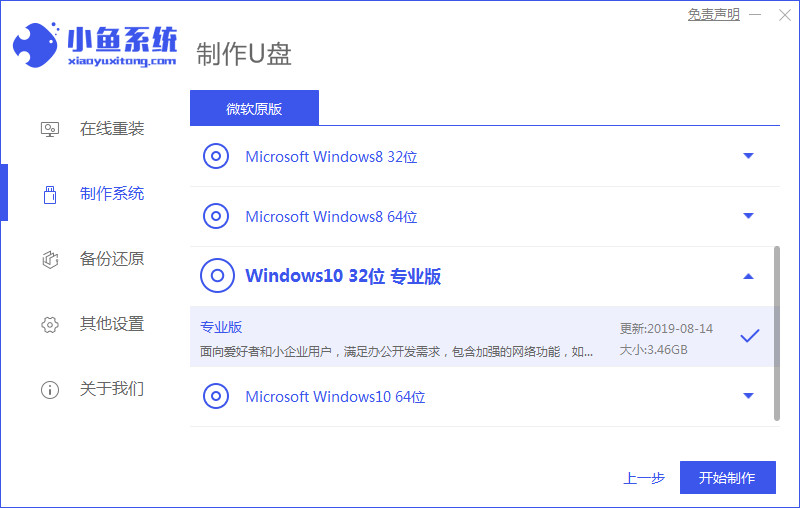
4、进入到制作的过程,耐心等待一下。
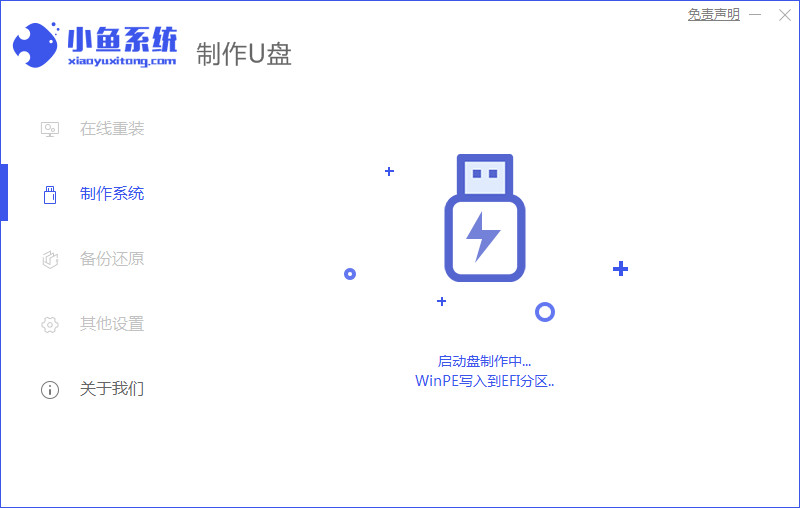
5、弹出制作成功提示框后,将启动盘拔出。
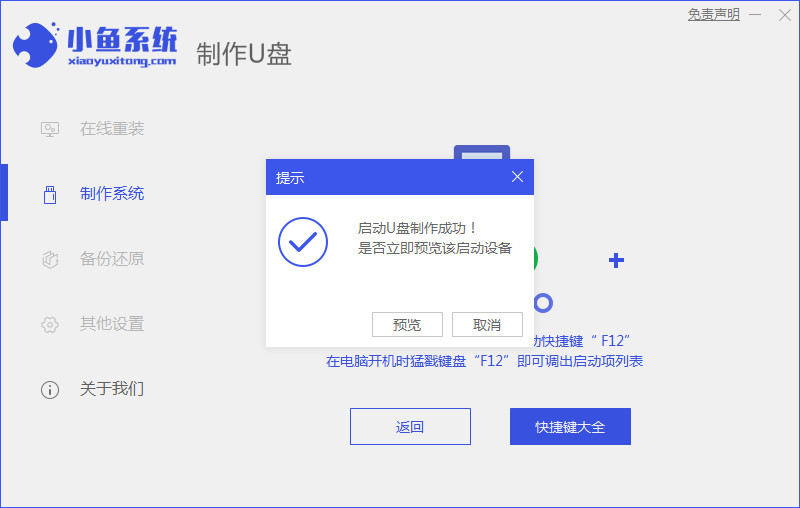
6、将启动盘插入需要重装的电脑上,重启电脑按下启动热键,设置U盘启动项,回车进入pe菜单,选择第一项进入pe系统。

7、pe内,打开装机工具,选择刚刚下载的系统,后点击“安装”到c盘。

8、待系统显示安装完成,点击立即重启按钮。
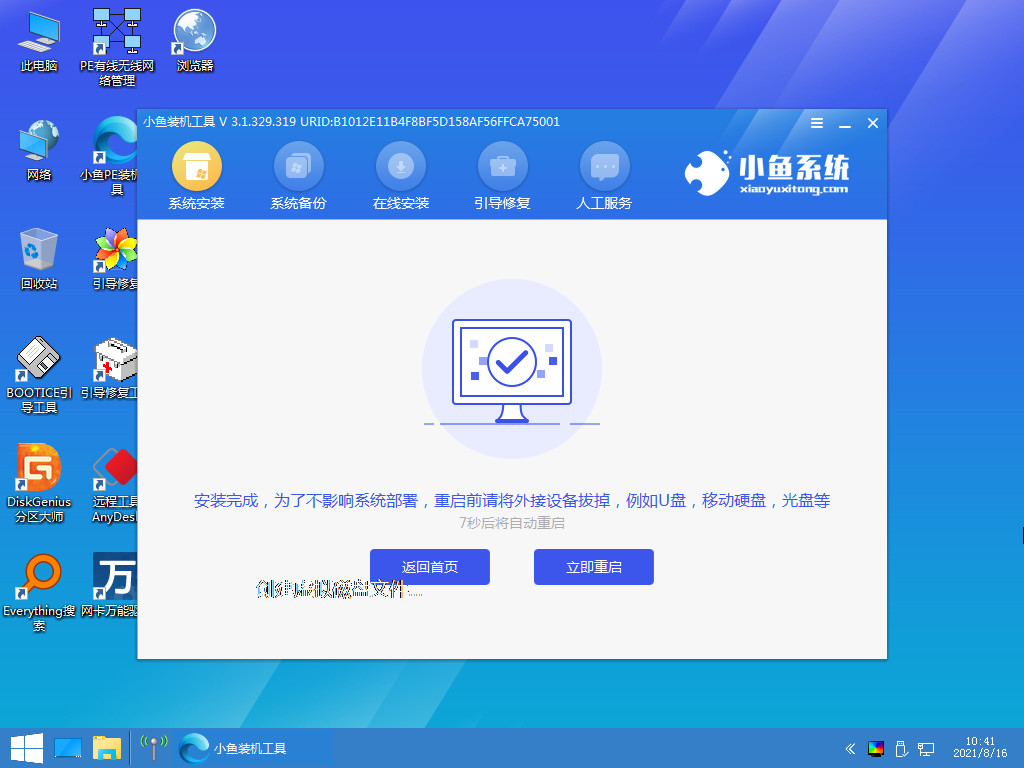
9、最后将会进入自己想要安装的系统桌面,就可以开始使用新系统了。
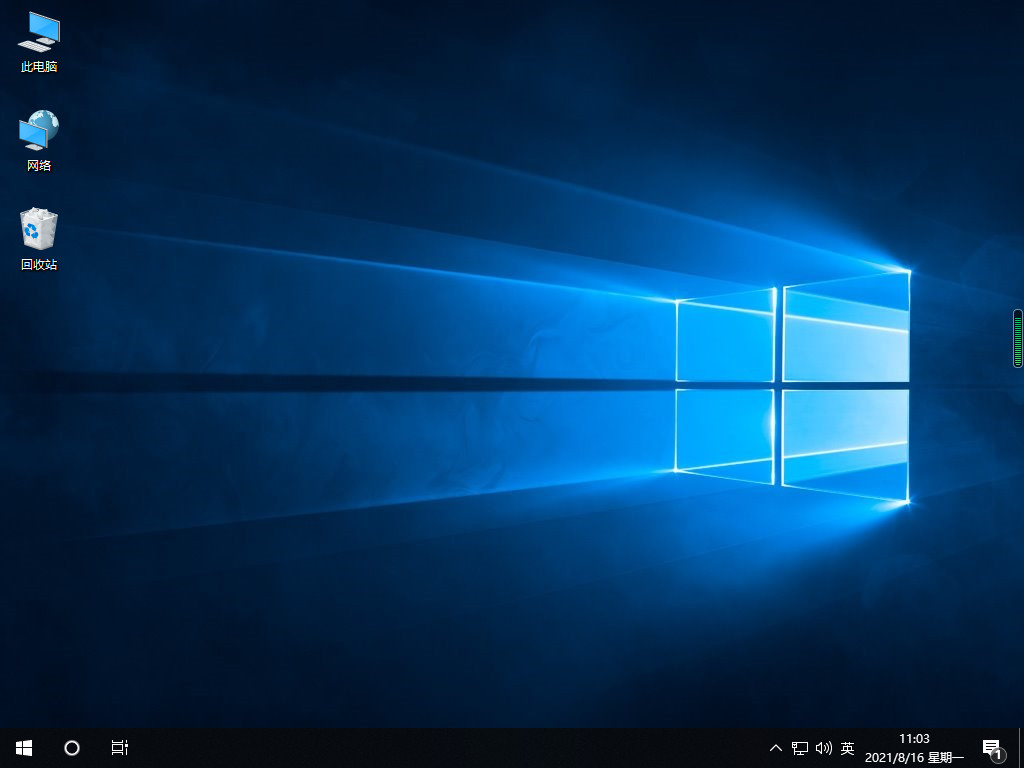
总结:
1、下载打开一键装机工具,插入U盘;
2、点击制作系统识别U盘,选择系统开始制作启动盘;
3、拔出U盘插入要安装的电脑上,重启电脑设置U盘启动;
4、选择进入pe系统,选择系统安装到c盘;
5、重启电脑进入新系统。
 有用
26
有用
26


 小白系统
小白系统


 1000
1000 1000
1000 1000
1000 1000
1000 1000
1000 1000
1000 1000
1000 1000
1000 1000
1000 1000
1000猜您喜欢
- 0x0000007b电脑系统蓝屏的解决方法..2022/02/20
- 计算机数据恢复工具有哪些比较好用..2022/06/25
- 怎么在微星主板上装系统2020/08/28
- 笔记本在线重装系统方法2023/02/11
- 小白一键重装系统要激活windows系统..2022/08/20
- win7无法只有先从U盘启动解决方法..2016/11/05
相关推荐
- 想知道wifi密码忘记了怎么办..2022/10/13
- 最简单用u盘装win7系统教程2016/11/11
- 显卡驱动怎么安装2022/10/23
- 学习如何给电脑重装系统(Windows)详细步..2022/10/22
- 电脑中病毒按什么键恢复的步骤教程..2021/11/11
- 小编教你怎么重装纯净版xp系统..2016/11/10

















