自己怎样给电脑重装系统
- 分类:教程 回答于: 2022年10月11日 14:24:02
电脑使用时间久了之后,不管是正常的系统升级,还是出了故障问题导致无法正常使用,都避免不了需要重装系统。曾经重装系统还是个技术活,很多用户出现故障问题只能找人帮忙重装系统,其实装系统并不复杂,只要了解了步骤,很快就能上手。下面小编就详细地给大家介绍下怎样给电脑重装系统,自己在家就能轻松完成。
工具/原料:
系统版本:windows7旗舰版
品牌型号:惠普战X 锐龙版
软件版本:系统之家装机大师V1.3.1
方法/步骤:
电脑重装系统教程:
1、在电脑上先下载安装并打开系统之家装机大师工具,工具将会自动检测当前电脑系统的相关信息,点击下一步。
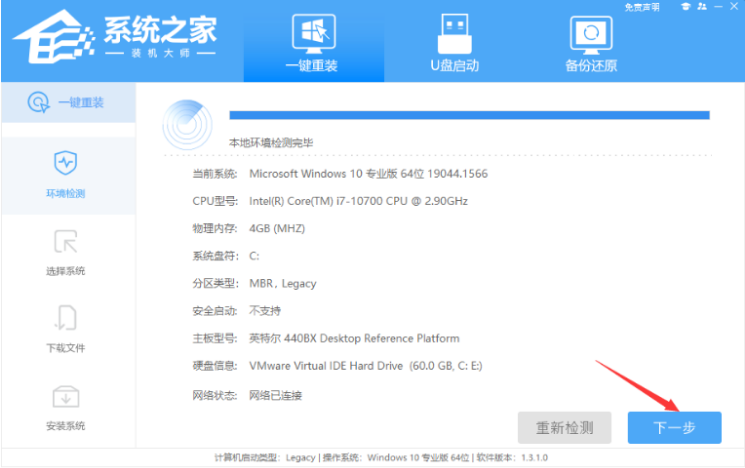
2、选择我们需要安装的win7系统,点击下一步。
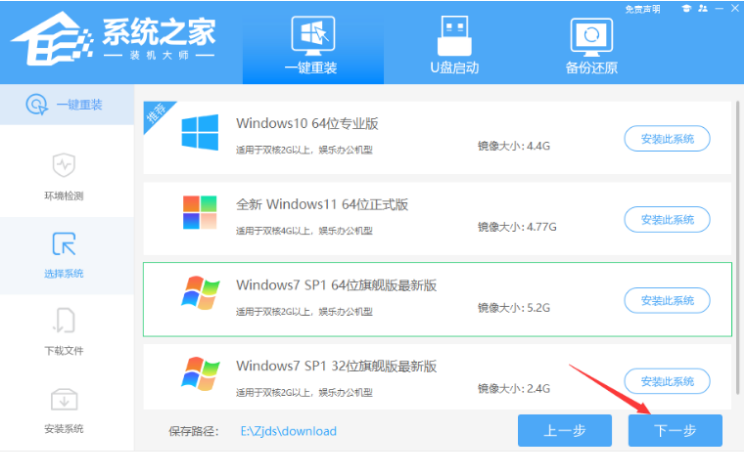
3、选择好系统之后,进入到下载PE数据以及系统的环节当中,耐心等候软件完成。
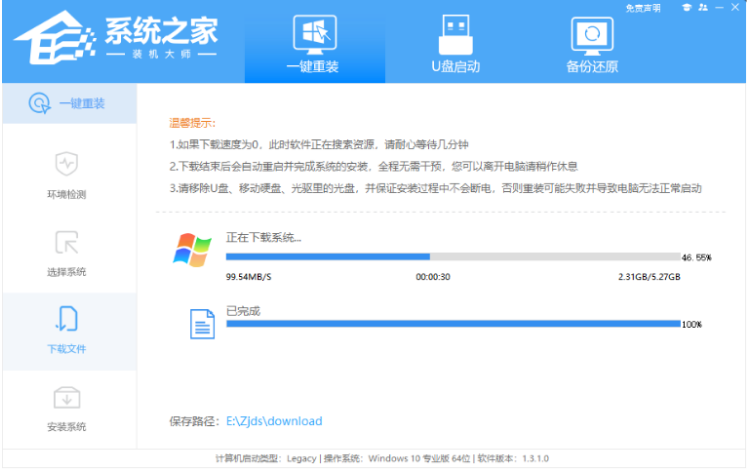
4、以上操作完成,在界面中点击【立即重启】。
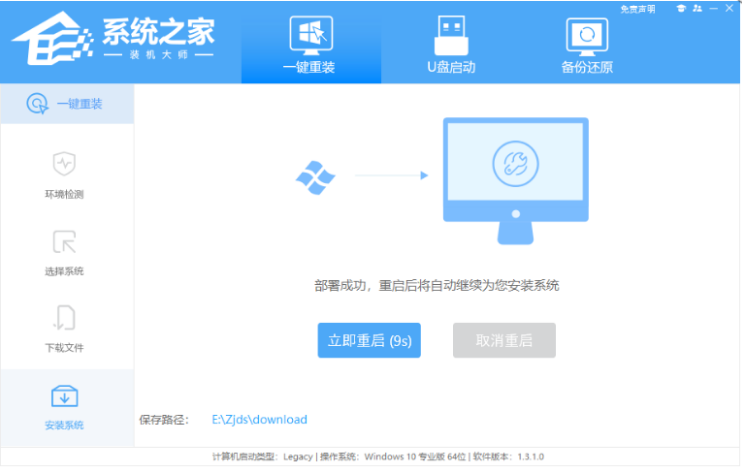
5、电脑重启之后进入了开机选项界面,选择【XTZJ_WIN10_PE】按回车进入。
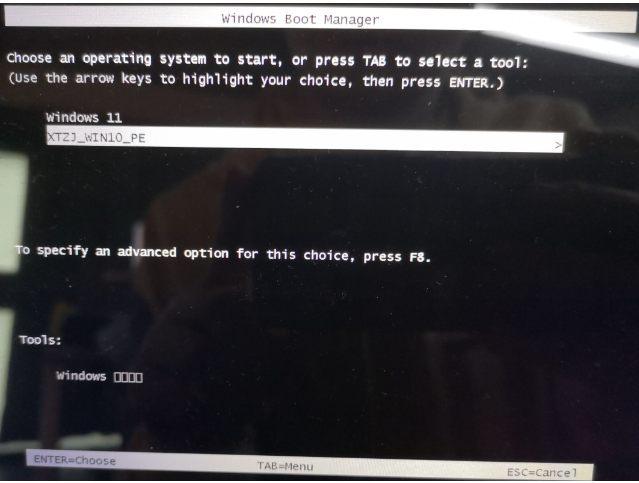
6、进入之后,系统将会自动进行备份还原,耐心等待完成。
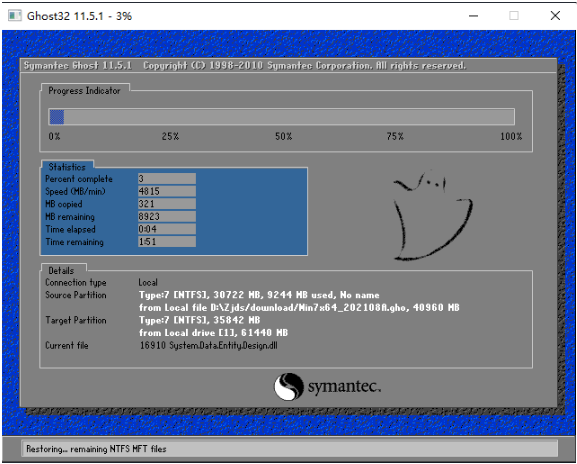
7、完成后电脑将会再次重启,自动进入系统安装页面,最后电脑进入到新的页面时,电脑重装系统win7就安装成功啦。
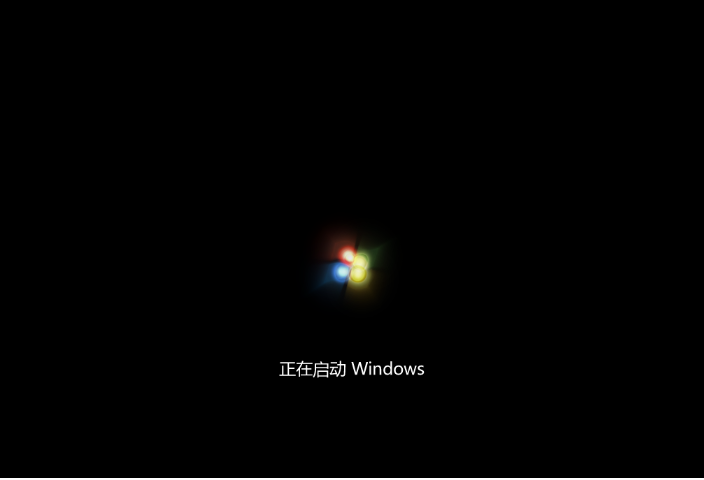
拓展资料:更多给电脑重装系统的方法
电脑用u盘重装系统教程
笔记本惠普u盘重装系统教程
笔记本如何重装系统win10企业版
总结:
1、首先打开工具,耐心等待检测,选择系统进行下载;
2、重启电脑之后进入pe系统备份还原;
3、再次重启电脑进行安装,直至进入新界面。
 有用
26
有用
26


 小白系统
小白系统


 1000
1000 1000
1000 1000
1000 1000
1000 1000
1000 1000
1000 1000
1000 1000
1000 1000
1000 1000
1000猜您喜欢
- 安装win7 32位英文旗舰版图文教程..2016/11/11
- 华硕光盘重装系统怎么操作..2022/11/12
- 小编教你如何下载最新版win11系统..2021/07/21
- 驱动人生网卡版怎么用2022/05/15
- 驱动精灵怎么用2015/07/07
- 系统重装软件排行榜的详细介绍..2022/01/06
相关推荐
- qq邮箱在哪里找怎么打开2023/05/13
- 强力一键root,小编教你强力一键root怎..2018/04/17
- 台式电脑重装系统按f几2023/04/13
- 华为系统最新版本是什么的详细介绍..2021/11/05
- 电脑怎么一键重装系统2022/11/15
- 电脑没有u盘怎么重装系统2022/06/06

















