如何使用小马一键重装系统
- 分类:教程 回答于: 2022年10月11日 14:56:00
工具/原料:
系统版本:windows 7
品牌型号:联想小新
软件版本:小马一键重装系统
方法/步骤:
小马一键重装系统具体的步骤如下:
1、下载安装小马一键重装系统软件并打开,找到系统检测的选项,然后点击“选择系统”。

2、在进入“选择系统”窗口后,选择自己需要的系统,点击下载系统。

3、根据自己电脑的配置,选择合适的系统。切勿随意选择,以免影响之后的系统重装。

4、回到“选择系统”的界面,确定图片中有打勾后,点击“下载系统”。
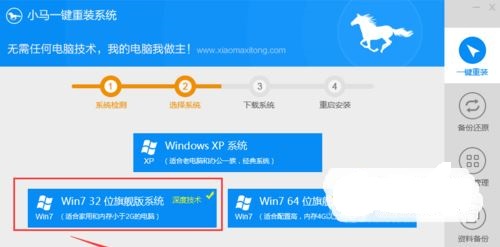
5、等待系统下载完成后会弹出一个“倒计时重启”窗口,点击“是”,系统变会重启开始安装
6、自动重启后,系统进入安装阶段。

7、耐心等待安装完成,进入到系统桌面即可。

总结:
以上是介绍的小马一键重装系统步骤,小马一键重装系统工具最大的优点就是,高度智能化、自动化,没有很多繁复的过程,只需要几步简单的操作就能完成系统的重装。大家不妨试一试。
 有用
26
有用
26


 小白系统
小白系统


 1000
1000 1000
1000 1000
1000 1000
1000 1000
1000 1000
1000 1000
1000 1000
1000 1000
1000 1000
1000猜您喜欢
- 插上U盘复制到电脑2016/11/11
- 电脑重装系统失败的原因2023/02/04
- 电脑怎样重装系统2022/05/08
- 小白一键重装系统可靠吗2022/11/26
- 电脑运行慢是什么原因?2022/08/29
- 电脑没声音 小喇叭不见了2015/06/25
相关推荐
- lenovo联想官网售后电话是多少分享..2022/10/13
- 0x7fffffff是什么意思的详细介绍..2021/11/16
- 演示电脑一键ghost装机系统教程..2021/10/30
- 笔记本电脑重装系统的步骤..2022/12/05
- winxp电脑重装系统教程_小白官网教程..2021/11/24
- 电脑开机黑屏不显示任何东西的解决方..2021/11/08

















