重装系统分区教程
- 分类:教程 回答于: 2022年10月13日 13:52:00
我们的电脑在碰到一些故障的时候需要重装系统来解决,在重装系统的过程中会有一个需要对硬盘进行分区的步骤,那么重装系统怎么分区呢?今天为大家分享重装系统分区操作步骤。
工具/原料:
系统版本:windows10系统
品牌型号:华硕VivoBook14
软件版本:韩博士装机工具
方法/步骤:
重装系统分区操作步骤:
1、下载韩博士装机工具工具到可用的电脑上,点击制作 U 盘选项卡。
2、制作完成后将其插入重装的电脑上,重启按F12、F11、Esc选择U盘启动。进入到U盘主菜单,选择【01】或【02】进入PE系统。
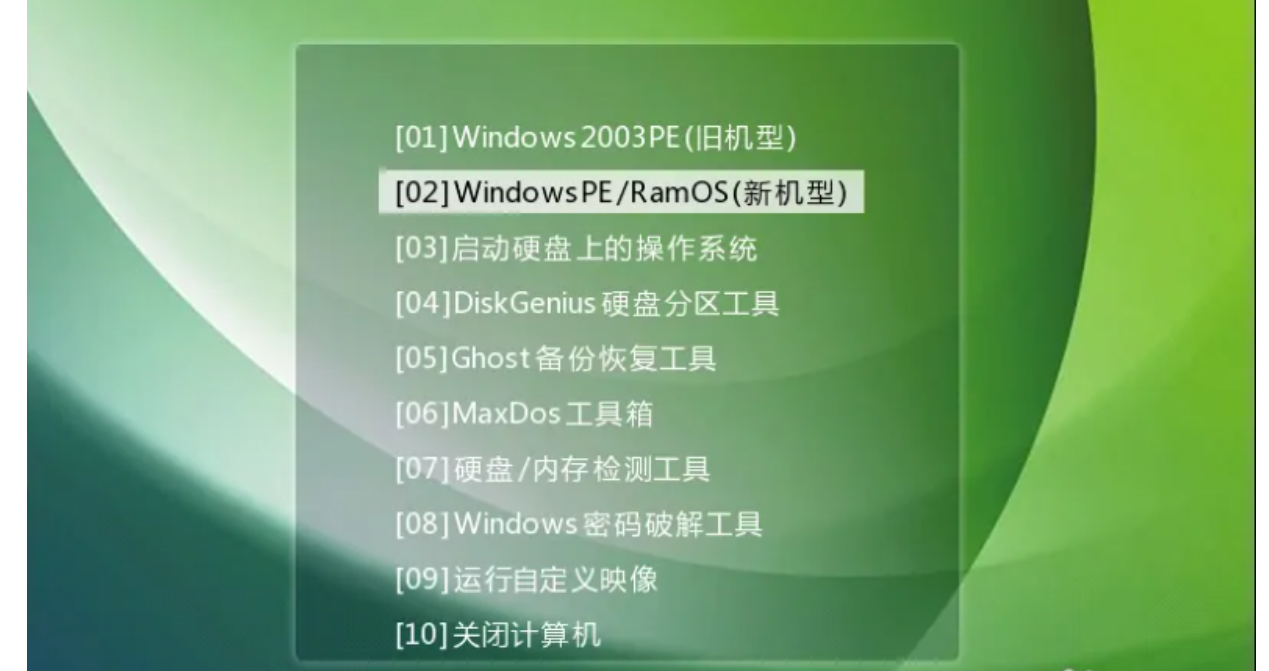
3、进入PE系统后,打开桌面的分区工具,点击快速分区。分配区域的大小,设置主分区,这样就可以完成分区了。
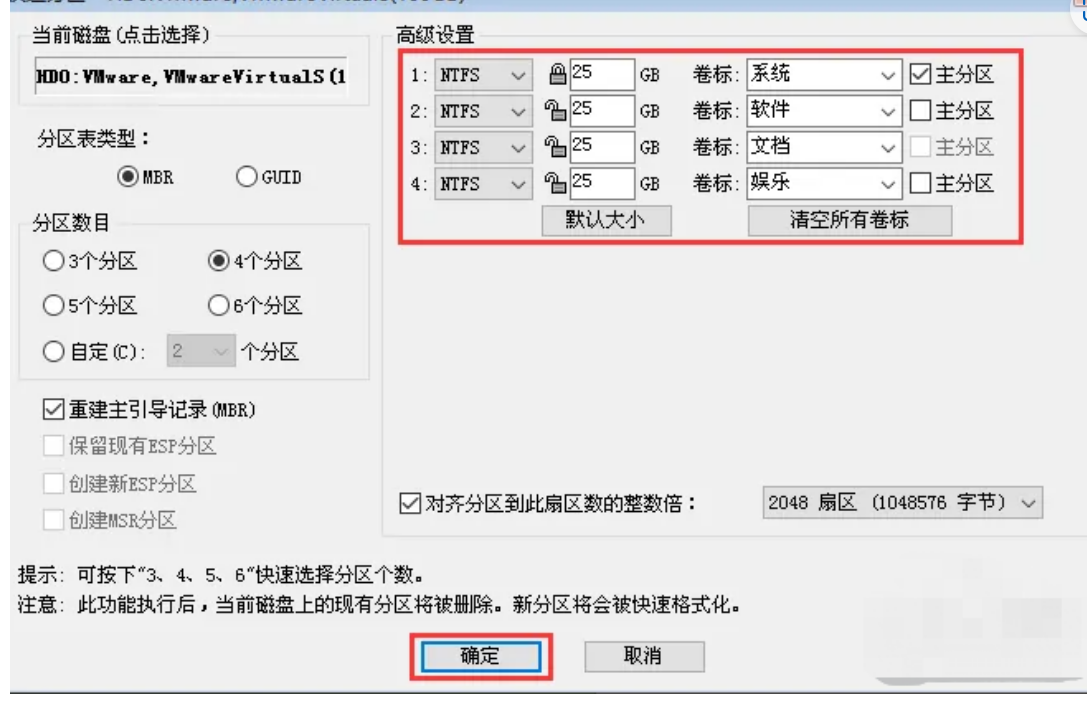
总结:
1、插入启动盘,设置U盘启动项选择进入pe系统;
2、打开分区工具,设置分区大小。
 有用
26
有用
26


 小白系统
小白系统


 1000
1000 1000
1000 1000
1000 1000
1000 1000
1000 1000
1000 1000
1000 1000
1000 1000
1000 1000
1000猜您喜欢
- 回收站清空的文件怎么恢复..2019/08/14
- 电脑系统还原节点怎么创建..2022/10/09
- windows资源管理器停止工作的解决方法..2015/07/06
- 笔记本电脑开不了机怎么办屏幕黑屏无..2022/02/06
- win7系统还原要多久时间2022/04/24
- 如何使用DiskGenius恢复分区及文件..2014/07/05
相关推荐
- 傻瓜一键装机xp系统图文教程..2017/07/18
- 大白菜重装系统步骤2022/10/07
- 数据错误循环冗余检查解决办法..2015/06/02
- 2022年win7激活密钥有哪些2021/12/31
- 教大家联想电脑怎么重装系统..2021/06/19
- 雨林木风win7在线重装系统图文教程..2017/02/11

















