超详细的重装系统教程
- 分类:教程 回答于: 2022年10月21日 08:36:00
工具/原料:
系统版本:win11
品牌型号:联想YOGA 710-14ISK-IFI
软件版本:小白系统
重装系统步骤:
制作系统:
1、首先我们下载小白系统,准备制作U盘。

2、选择我们想要安装的系统进行下载。

3、准备U盘的制作。

4、下载资源中。

5、等待设备删除分区,所以大家在重装之前一定要先备份重要的数据。
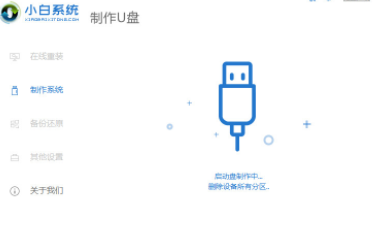
6、到这里我们的U盘就制作好了,其他重装软件可能还需要提前制作一个系统盘来储存系统,小白系统直接帮您节省时间。
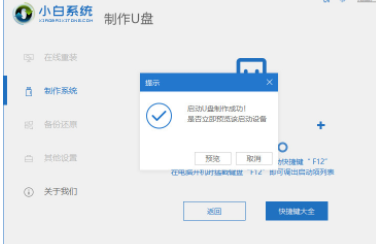
安装系统:
1.接下来,将已经制作好的PE系统U盘插入到要重装系统的电脑中并重启它。当它重启出现开机画面时不停的按启动热键,出现选择菜单时选择自己的U盘,进入微PE,大家可以根据自己的电脑来选择自己的启动键。


2.进入PE系统后,打开此电脑,打开PE系统U盘的有系统ISO的分区,鼠标右键点击此ISO文件,选择【装载】,再双击运行【Setup.exe】:



3.点击【现在安装】:

4.此时可能会出现密钥输入窗口。如果知道自己电脑原来的系统的密钥的话可以填进去。如果不知道的话就选【我没有产品密钥】,先安装系统,进入系统后再激活:

5.选择系统类型:

6.选择【自定义:仅安装Windows(高级)】:小提示:这里也可以选【升级:安装Windows并保留文件、设置和应用程序】。如果你的电脑原来的系统没啥问题,你只是想升级一下系统的话可以选此选项。此选项不会格式化C盘。如果你的电脑曾经中毒了或者被流氓软件“占领”了,那么我建议你选【自定义:仅安装Windows(高级)】,此选项会格式化C盘再安装系统,可以彻底杀死C盘中的病毒或流氓软件

7.选择自己电脑的C盘(按空间大小),并点击下一步

8.此时等待电脑重启就可以了。当电脑重启进入黑屏状态时要立刻拔掉U盘,接下来电脑可能会重启好几次,这些都正常。这过程中不需要碰电脑,等待它正式进入系统设置页面就OK了,进入桌面后不要忘了安装驱动程序,否则电脑会很卡。安装驱动时建议使用电脑官方提供的电脑管家。如果是组装机,那么可以从该主板品牌官网直接下载必要的驱动程序

注意事项:
以上步骤这是提供一个思路,并不是作为大家的精准步骤,大家根据自己的需求与情况来。
总结:
以上就是小编的分享,希望对你有所帮助,感谢您看到这里,
 有用
26
有用
26


 小白系统
小白系统


 1000
1000 1000
1000 1000
1000 1000
1000 1000
1000 1000
1000 1000
1000 1000
1000 1000
1000 1000
1000猜您喜欢
- 小白装机系统后光标不见了..2022/10/14
- 小编教网友们怎么制作U盘启动系统..2016/11/02
- 小白PE一键重装系统教程2023/01/10
- win7为什么自动复制U盘文件的技巧..2016/11/02
- 华为手机一开屏就弹出广告怎么解决的..2021/09/05
- dnf解除安全模式的步骤教程..2022/04/13
相关推荐
- 公司win7电脑U盘不能写入文件..2016/11/13
- 无线鼠标怎么连接电脑使用..2022/06/21
- 教大家电脑重装系统怎么弄..2021/05/26
- u盘安装操作系统图文教程2017/03/15
- 关闭自动更新提示教程2015/07/07
- 重装系统一键安装使用教程..2016/10/10

















