笔记本如何重装系统 笔记本重装系统教程图解
- 分类:教程 回答于: 2022年11月02日 09:30:24
工具/原料:
系统版本:windows7系统
品牌型号:联想小新air12
软件版本:u启动制作工具/装机吧一键重装系统+1个8g以上的空白u盘
方法/步骤:
方法一:借助u启动制作u盘安装系统
1、制作u盘启动盘,只需安装好u启动u盘制作工具打开,然后插入u盘,参照图示制作启动盘,直到完成。

2、接着去下载想要安装的系统镜像文件,这里可在msdn上下载,注意下载后将Windows系统镜像拷贝到对应非系统盘或u盘文件夹下。

3、接下来启动进入u盘启动盘。插入u盘进电脑,重启后不停按F12或F11或Esc等启动快捷键。可参照以下的启动快捷键,找到自己电脑品牌的按键是什么。

4、调出启动菜单对话框,选择识别到的U盘选项,一般是U盘名称或者带有USB字样的,比如SanDisk,如果要uefi模式下安装,选择带UEFI模式的项,按回车键进入。
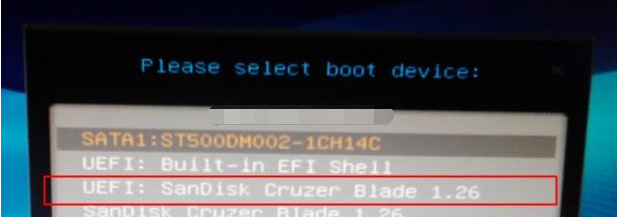
5、进入pe系统后,选择这里看到没有选择u盘里面装的系统,确认系统后直接点击它。

6、一般默认安装c盘然后点这个执行。

7、装好后选择重启,并拔出u盘,等待系统自动安装完成重启进入新系统即可。

方法二:借助装机吧工具制作u盘安装系统
方法二的操作要比方法一更加简单,无需下载系统镜像,软件会自行下载镜像制作到u盘启动盘中。具体的步骤如下:
1、制作u盘启动盘,只需安装好装机吧一键重装系统打开,然后插入u盘,选好要安装的系统,参照图示制作启动盘,直到完成。

2、在需要重装系统的笔记本电脑上插入pe启动盘,重启后不停按F12或F11或Esc等启动快捷键,选择u盘启动项回车确定进入到pe选择界面,选择第一项pe系统回车进入。

3、进入pe系统桌面,打开装机吧装机工具选择系统安装到系统盘c盘,点击开始安装。

4、等待安装完成后自动重启电脑。等待进入到系统桌面即表示安装成功。该系统是基于微软的原版系统制作,而且无需激活。
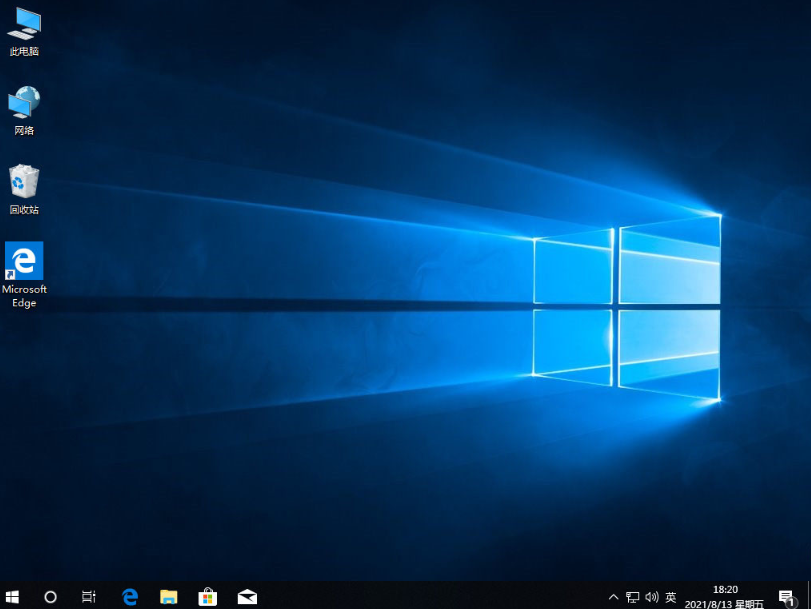
注意事项:注意在安装前备份好c盘重要资料避免丢失
总结:
以上便是笔记本重装系统教程的详细介绍,其中方法二的装机吧工具操作更加简便,无需下载镜像即可安装原版的系统,适合电脑新手,有需要的小伙伴可参照教程操作。
 有用
26
有用
26


 小白系统
小白系统


 1000
1000 1000
1000 1000
1000 1000
1000 1000
1000 1000
1000 1000
1000 1000
1000 1000
1000 1000
1000猜您喜欢
- 集成显卡和独立显卡哪个好电脑..2023/05/14
- nvidia控制面板怎么设置2015/06/24
- 西部数据恢复的方法2023/04/20
- 雷锋一键重装系统图文教程..2016/08/18
- 例举onekey一键还原如何使用..2019/03/26
- 如今电脑系统一键重装那个安全..2016/11/11
相关推荐
- 小白一键重装系统客服在哪里..2022/12/19
- 重装系统后不能插U盘不能联网..2016/10/09
- 一键重装系统软件有哪些2023/04/15
- 电脑系统还原怎么操作步骤..2022/08/30
- 无法开机怎么一键重装系统呢?..2016/11/13
- win8切换主题桌面图标、鼠标指针也改..2015/11/21

















