小白刷机电脑系统的方法
- 分类:教程 回答于: 2022年11月05日 12:24:02
电脑使用的时间久了或者是出现大大小小的问题,多数情况下我们都是会考虑刷机看看的。但是对于我们的小白来说操作也是比较麻烦的,让自己无从下手。所以今天小编分享小白刷机电脑系统的方法。
工具/原料:
系统版本:windows7旗舰版
品牌型号:拯救者Y9000P
软件版本:小白一键重装系统V2290
方法/步骤:
1、小白刷机电脑系统前,我们需要下载并解压和打开软件。在主界面选择系统,点击【下一步】。

2、进入下载系统镜像文件资料,在下载系统时因为系统包比较大,或者网速不够快会消耗的时间也会比较长一点。
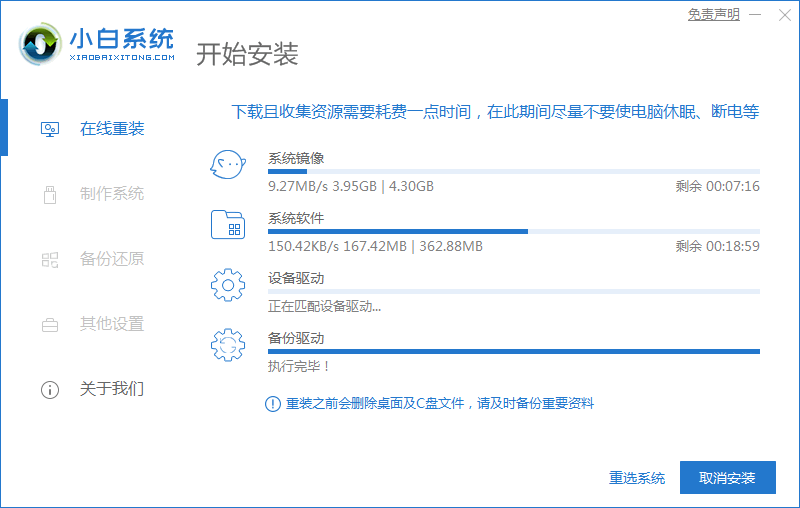
3、下载完后会自动部署环境,部署完成后点击立即重启。
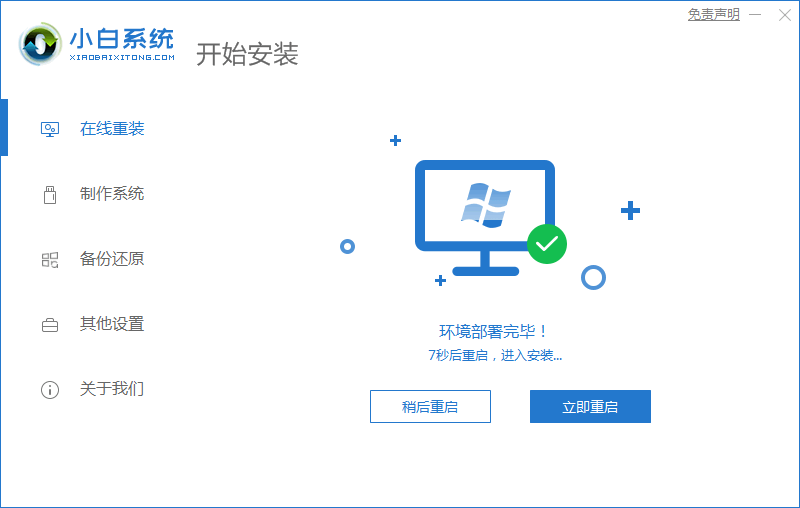
4、重启计算机系统后,如图在 PE 菜单中选择第二个选项进到小白pe系统。

5、这个阶段是进行硬盘分区,修复引导等工作,这些都是自动完成的,无需操作。

6、安装完成重启电脑。

7、重启完成后进入桌面就说明小白刷机电脑系统成功。

注意事项:重新装系统前,大家一定要记得备份重要的文件和资料。
总结:
1、下载并进入小白软件,选择系统下载;
2、部署系统后根据提示重启电脑进入pe系统安装;
3、安装系统后再次重启进入新系统桌面。
 有用
26
有用
26


 小白系统
小白系统


 1000
1000 1000
1000 1000
1000 1000
1000 1000
1000 1000
1000 1000
1000 1000
1000 1000
1000 1000
1000猜您喜欢
- win10重装系统图文教程2017/06/22
- 360重装系统失败了进不去系统怎么解决..2022/06/02
- 电脑重启快捷键是什么的介绍..2022/02/09
- 小白装机三步版在线重装系统步骤..2022/01/26
- 联想电脑没电了开不了机怎么办怎么解..2023/01/17
- 想知道抖音怎么去水印2023/05/15
相关推荐
- 没有光驱如何重装系统2020/08/06
- 一键ghost重装系统命令方法步骤..2022/06/14
- dnf安全模式解除不了怎么办..2023/05/15
- 用大番茄一键重装系统怎么用..2022/06/12
- 电脑恢复出厂设置,小编教你联想电脑怎..2017/12/26
- winxp sp2下载2022/10/09

















