小白刷机以后如何重装系统
- 分类:教程 回答于: 2022年11月06日 13:01:01
小白刷机以后如何重装系统?当电脑出现死机或者是黑屏等情况时,为了能够顺利的使用电脑,一般会需要进行电脑刷机,那么刷机以后电脑需要重新安装系统,下面是具体的电脑重新安装系统的步骤详解。
工具/原料:
系统版本:windows8、Windows7
品牌型号:联想yoga13
软件版本:小白一键重装系统V2209
方法/步骤:
方法一:使用小白一键重系统工具的在线重装功能进行win8安装
1、小白刷机以后如何重装系统,首先打开小白一键重装系统软件,准备环境部署。

2、选择想要重装的windows系统。

3、选择电脑适配的固定软件。

4、准备软件自行安装。

5、在windows启动管理器中选择操作系统。
6、安装完成后选择重启系统。
7、继续操作启动管理器。

8、重启电脑查看系统是否安装成功。
方法二:使用小白一键重系统工具的在线重装功能进行win7安装
1、提前下载好小白系统软件。
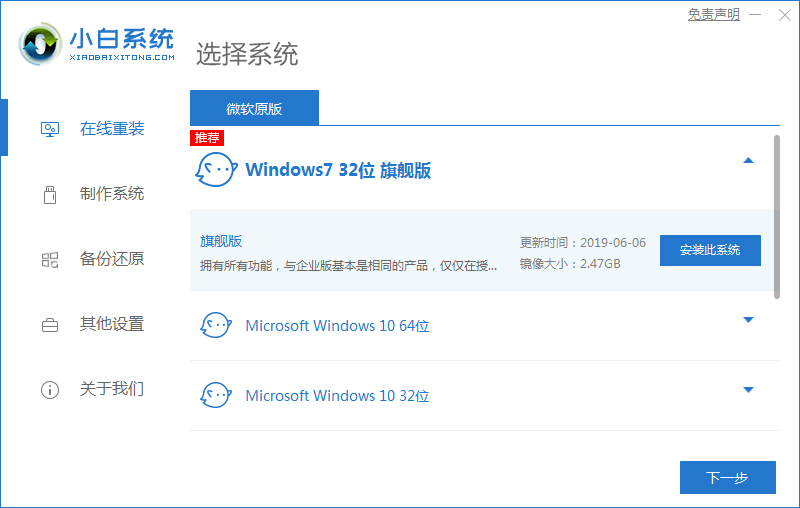
2、选择将来想要启动的软件。
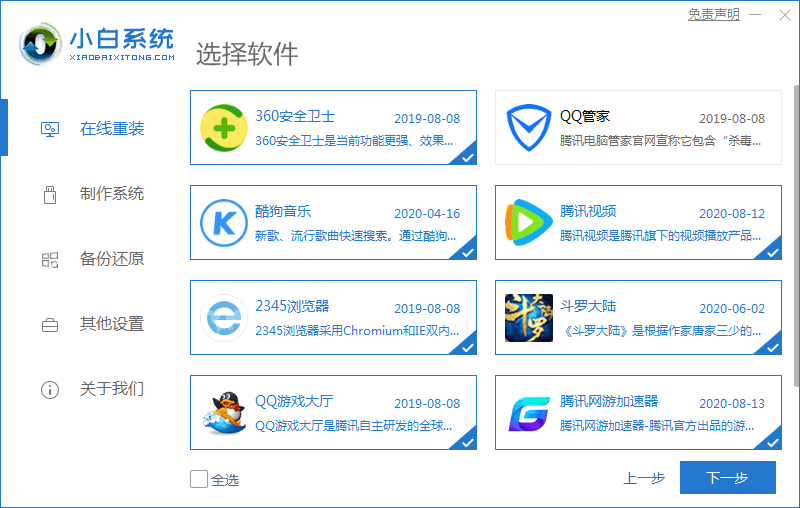
3、准备系统镜像和系统软件的开始安装。
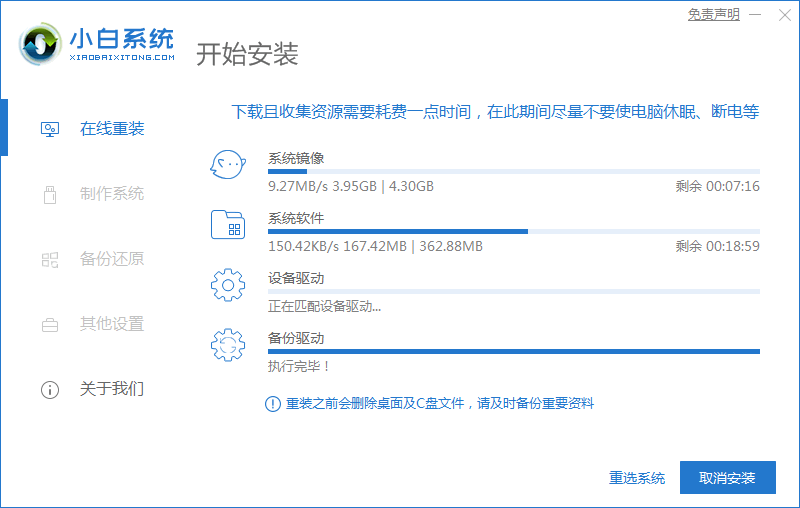
4、安装过程中进行环境部署,请耐心等待。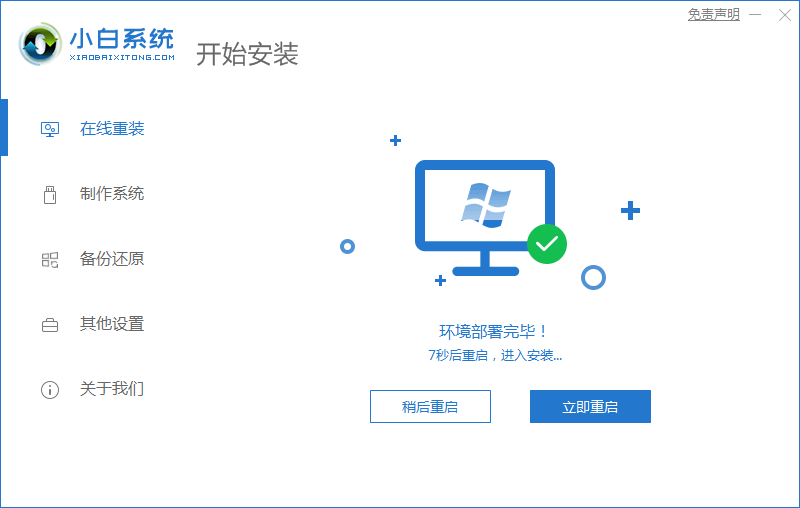
5、打开windows启动管理器,选择要操作的系统。
6、选择好想要操作的系统以后耐心的等待,安装过程中会进行格式化。
7、在此过程中,另外还会进行引导修复程序,一步一步按照系统的提示操作来。
8、将系统与PE文件相互结合。

9、要注意自己是否有外接设备,顺利的让系统进行部署。
10、继续选择需要操作的系统,首选win7。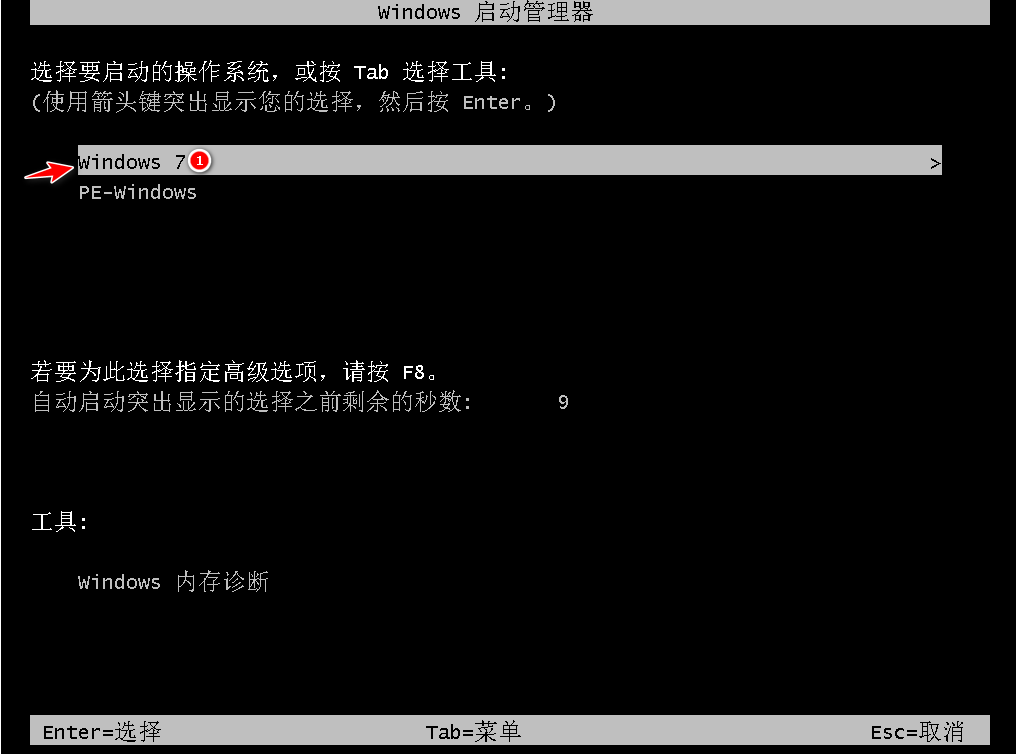
11、等待电脑安装和注册表的更新设置。
12、选择重启电脑,看系统是否适配,能否顺利运行。
注意事项:重装系统之前注意电脑文件的重要备份。
总结:以上就是小白刷机以后电脑重装的方法。
 有用
26
有用
26


 小白系统
小白系统


 1000
1000 1000
1000 1000
1000 1000
1000 1000
1000 1000
1000 1000
1000 1000
1000 1000
1000 1000
1000猜您喜欢
- 联想电脑重装系统读不出硬盘的解决方..2021/08/15
- windows764位系统破解版工具使用教程..2017/02/15
- 魔法猪工具如何制作u盘重装修复电脑蓝..2022/03/22
- 雨林木风纯净版win7系统下载..2017/05/20
- 电脑操作系统安装步骤2022/09/04
- 设置u盘启动总结2016/08/16
相关推荐
- torrent文件怎么打开,小编教你电脑视..2017/12/24
- 电脑系统重装软件有哪些2023/04/07
- 老电脑开不了机怎么重装系统教程..2023/01/14
- 电脑重装系统教程2022/07/27
- 电脑全盘格式化重装系统如何操作..2023/03/08
- 电脑自己可以重装系统吗2022/11/14

















