电脑C盘满了的4个高效清理C盘的方法
- 分类:教程 回答于: 2022年11月07日 10:06:08
工具/原料:
系统版本:win10
品牌型号:联想Y50p-70-ISE
电脑C盘满了清理教程:
方法一:清理下载的文件和移除大文件
1.首先进入计算机,在左侧下拉找到【下载】,这里储存着平时下载的软件、文档、图片等,我们可以将一些不需要的安装包、文件等都删除掉。

2.移除大文件则是可以把比较大的文件移除到我们电脑的其他硬盘,这样可以减少C盘的储存压力。

方法二:清理系统临时文件和升级遗留的windows.old文件
这些一般是我们平时浏览网页的记录以及安装软件等操作留下的临时文件。
1.首先我们打开运行程序,然后输入以下内容。
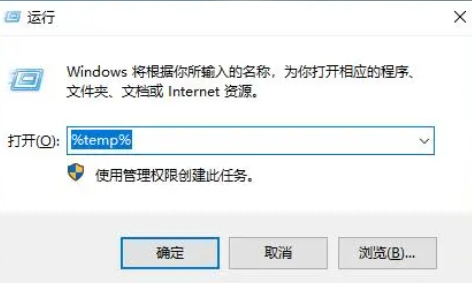
2.也有一些缓存垃圾不能删除,会出现一个弹窗,在【为所有当前项目选择执行此操作】前面打钩,点击跳过即可。

方法三:windows.old文件
windows.old文件是为了方便用户升级后还能退回之前的系统,windows升级之后,会将旧的系统文件放在windows.old文件夹中,这部分的文件占用的内存也是很大的,有10G大小左右,如果你升级了系统,使用了一段时间后发现没什么问题,就可以把这部分文件清理了。
1.【此电脑】-右键【C盘】-【属性】-【磁盘清理】。

2.进入磁盘清理界面找到【以前的windows安装】,勾选并清理。

方法四:清理休眠文件
1.在键盘上按下【win+R】组合键,调出运行窗口,输入【cmd】,回车进入。
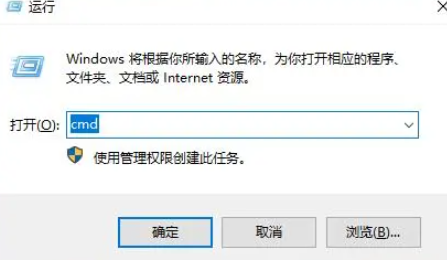
2.在弹出的窗口输入【powercfg -h off】命令,回车进入即可关闭休眠功能,同时休眠文件也会自动删除,然后再去清理回收站就可以将这部分空间释放出来了。

总结:
以上就是小编的分享,希望对你有所帮助,感谢您看到这里。
 有用
26
有用
26


 小白系统
小白系统


 1000
1000 1000
1000 1000
1000 1000
1000 1000
1000 1000
1000 1000
1000 1000
1000 1000
1000 1000
1000猜您喜欢
- 演示xp32位系统下载安装教程..2021/08/31
- 不格式化怎么用u盘给电脑重装系统..2022/07/16
- 联想bios隐藏的advanced项如何打开..2021/10/17
- xp系统怎么重装系统2022/08/01
- 笔记本怎么自己重装系统2022/06/03
- 小白如何给电脑重装系统教程的步骤..2022/11/24
相关推荐
- 鼠标连点怎么办2015/07/01
- 一键重装系统软件哪个好用推荐..2022/11/05
- 台式电脑用光盘重装系统步骤教程..2023/03/03
- win7旗舰版光盘安装教程2017/01/14
- 用u盘安装redhat图文教程2016/11/12
- windows系统数据恢复工具有哪些..2022/05/06

















