小白一键重装系统怎么下载安装使用
- 分类:教程 回答于: 2022年11月14日 12:45:00
对于电脑小白来说小白一键重装系统怎么下载安装使用也许有点复杂难以操作,但是,其实我们可以通过小白一键重装系统来帮助我们轻松完成,今天,小编就和大家说说小白一键重装系统下载安装使用教程,希望能够帮助到大家。
工具/原料:
系统版本:windows7旗舰版
电脑型号:联想小新Air15 锐龙版
软件版本:小白一键重装系统V2290
方法/步骤:
小白一键重装系统下载安装使用教程:
1、下载安装并打开小白一键安装系统软件,选择我们所需要安装的win7系统,点击安装此系统,点击下一步。
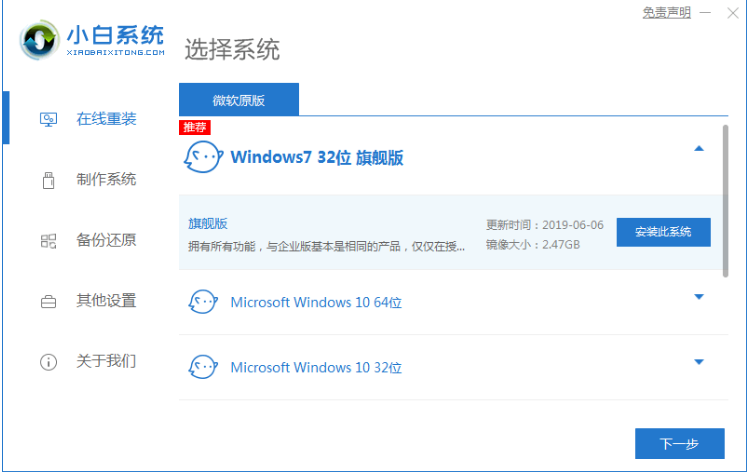
2、请大家耐心等待,装机软件开始将下载win7系统镜像文件资料等等。

3、软件下载完成之后将会自动部署,点击立即重启电脑。
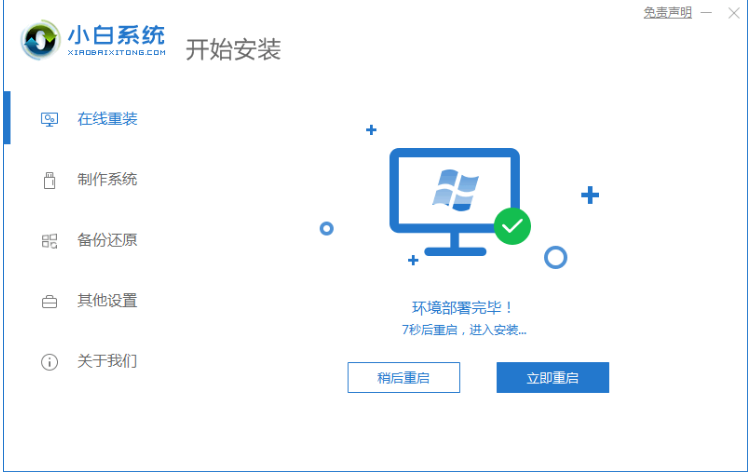
4、在电脑重启之后,会弹出一个开机选项页面,选择第二项xiaobai-pe系统按回车键进入即可。
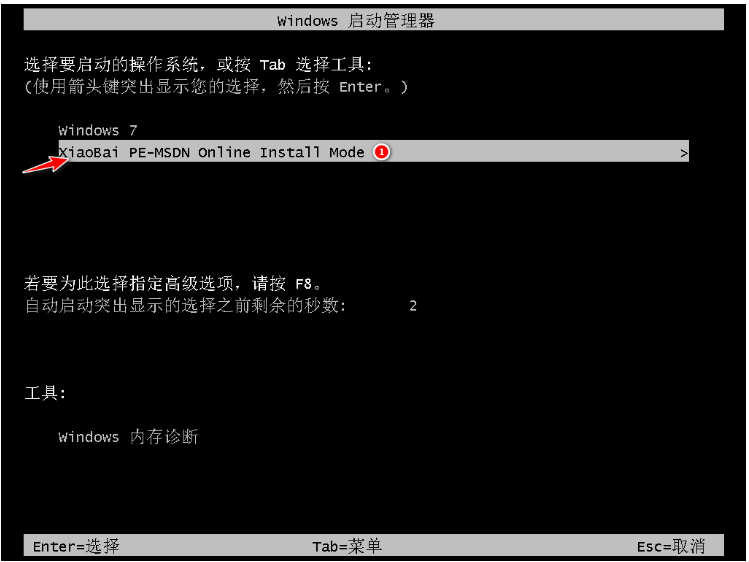
5、电脑进入 PE 系统之后,打开小白装机工具继续安装系统,请大家耐心等候。在提示修复引导中默认情况下选择 C 盘修复。

6、系统安装完成之后,耐心等待系统重启电脑进入部署。
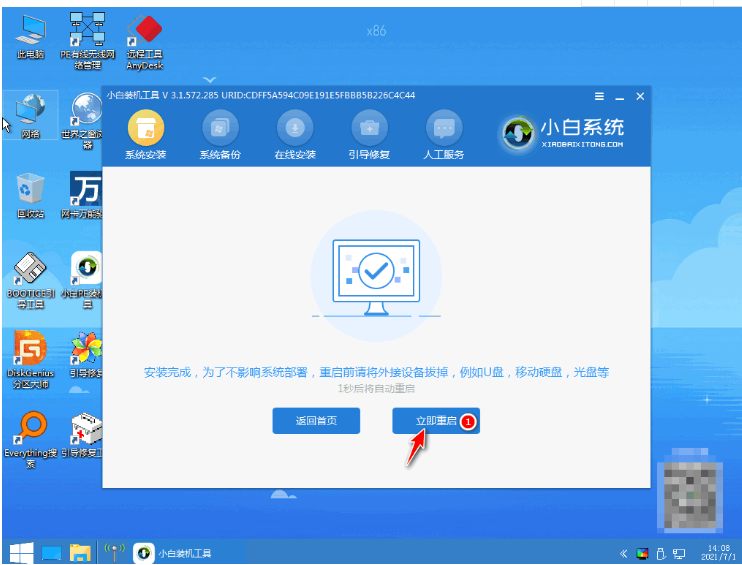
7、耐心等待部署完毕之后,进入全新的桌面,重装win7系统成功。

总结:
1、打开小白软件,选择windows7系统;
2、环境部署之后点击重启电脑进入pe系统;
3、安装系统,选择界面,修复引导;
4、安装系统之后再次点击重启电脑。
 有用
26
有用
26


 小白系统
小白系统


 1000
1000 1000
1000 1000
1000 1000
1000 1000
1000 1000
1000 1000
1000 1000
1000 1000
1000 1000
1000猜您喜欢
- 电脑系统重装系统软件具体有哪些..2022/11/05
- 移动硬盘修复方法措施(6种)..2019/08/25
- 打印机不能打印,打印机不能打印怎么办..2018/08/08
- 详解技嘉和华硕哪个主板好..2021/11/11
- 笔记本怎么开不了机了怎么解决..2022/10/14
- 一寸照片尺寸px是什么意思多少数值..2022/02/06
相关推荐
- u盘修复工具怎么使用2023/05/13
- 电脑安装系统怎么安装2022/11/15
- 图文详解电脑全盘格式化重装系统步骤..2023/03/23
- 图文详解hp一键重装系统教程..2023/04/18
- 系统重装大师装win8使用教程..2017/02/07
- 电脑数据恢复哪个软件好用..2023/04/07

















