电脑蓝屏怎么重装系统
- 分类:教程 回答于: 2022年11月17日 12:48:00
电脑使用时间久了,难免会出现这样或那样的故障问题。比如说电脑蓝屏崩溃我们该怎么办呢?尽管我们可以通过重装系统来解决,但是很多用户不知道电脑蓝屏重装系统如何操作。今天小编就和大家说说具体怎么操作。
工具/原料:
系统版本:win7系统
品牌型号:联想扬天M51-80A-ISE
软件版本:小白一键重装系统v2290
方法/步骤:
电脑蓝屏制作u盘重装系统教程:
1、首先制作u盘启动盘,在可用的电脑上搜索下载安装小白一键重装系统软件并打开,插入空白u盘,点击开始制作。
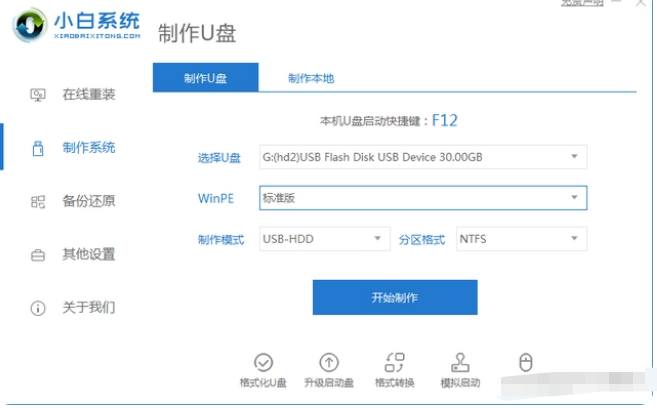
2、选择windows7系统,点击开始制作。
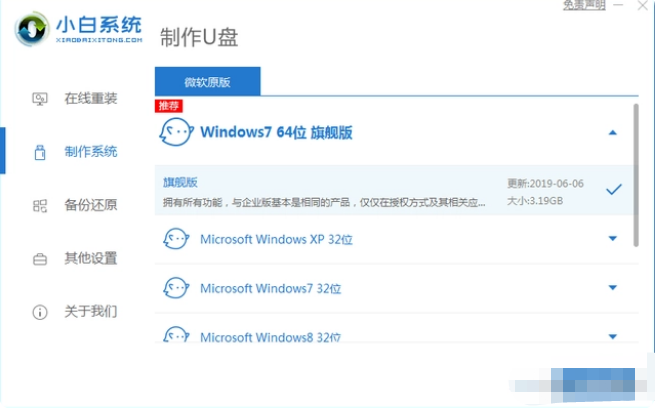
3、在制作u盘前,需要提前备份好重要文件资料,以防文件丢失。
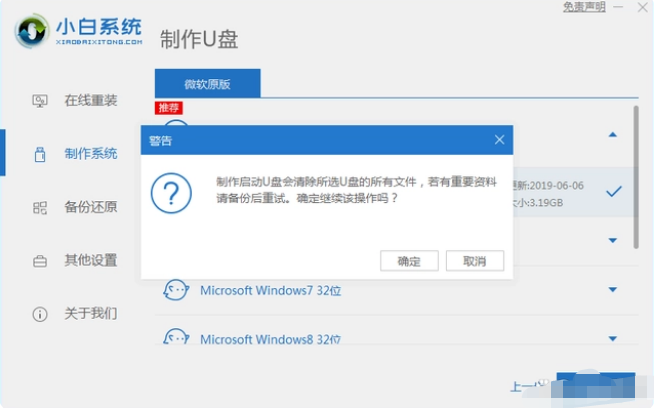
4、耐心等待电脑制作u盘完成。
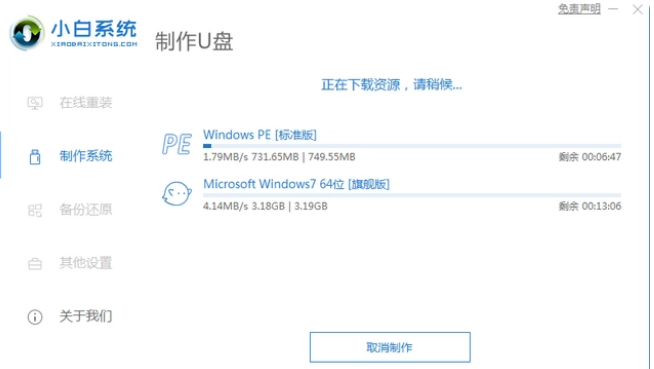
5、u盘启动盘制作工具完成之后,拔出u盘,将制作的u盘启动盘插入需要重装系统的电脑,出现开机界面时要按热键(可以在自己电脑品牌官网查询热键),调出启动项列表即可。
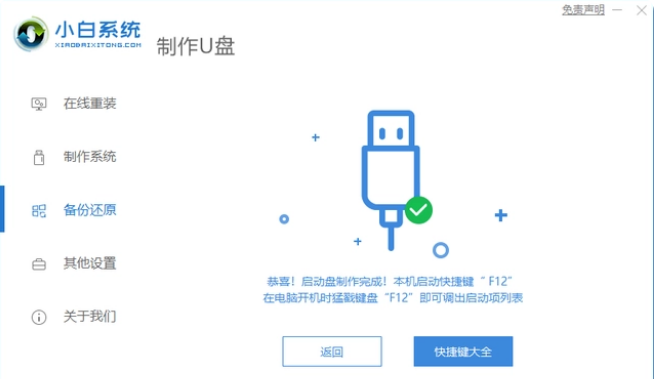
6、进入界面之后,在Boot里选择Boot Option #1,再选择UEFI:KingstonDT 101 II PMAP。

7、耐心等待软件安装win7系统。安装完后重启电脑即可安装成功。

总结:
以上就是电脑蓝屏重装系统教程啦,如果你刚好也有这个需要,就一起来看看吧。
 有用
26
有用
26


 小白系统
小白系统


 1000
1000 1000
1000 1000
1000 1000
1000 1000
1000 1000
1000 1000
1000 1000
1000 1000
1000 1000
1000猜您喜欢
- 台式电脑什么坏了就报废了的介绍..2022/09/23
- 重装系统镜像文件是什么意思介绍..2023/04/07
- 装机工具萝卜家园怎么安装系统..2021/03/27
- 简述小熊重装系统怎么样2022/12/10
- Sticker桌面便签怎么使用2023/05/06
- 惠普笔记本安装win10系统详细步骤..2021/04/13
相关推荐
- 台式电脑没声音怎么解决2021/11/26
- 组装机怎么重装系统2016/08/22
- 电脑快速重装系统网卡驱动..2023/04/17
- 联想门店重装一个系统多少钱..2023/03/06
- 缩略图不显示文件名2015/07/07
- Windows一键重装系统如何操作..2023/03/29

















