极速一键重装系统下载使用方法步骤
- 分类:教程 回答于: 2022年12月01日 11:01:25
大家有过重装系统的经历吗?有没有想学习一些简单又十分快捷的重装系统的方法呢?相信很多用户都经历过重装系统,而且大家选择的工具软件也会有所不一样,而今天小编要为大家介绍一下极速一键重装系统下载使用方法。
工具/原料:
系统版本:windows 7系统
品牌型号:联想小新Air 13 Pro
软件版本:极速一键重装系统v17+好装机一键重装v1.0
方法/步骤:
方法一:下载极速一键重装系统自动安装系统
1、在电脑上下载极速一键重装系统,鼠标点击开始重装系统。
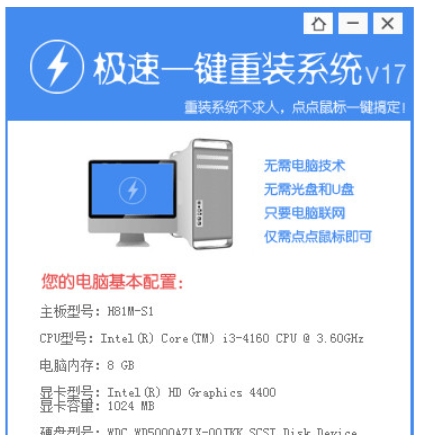
2、再选择本次需要安装的系统。
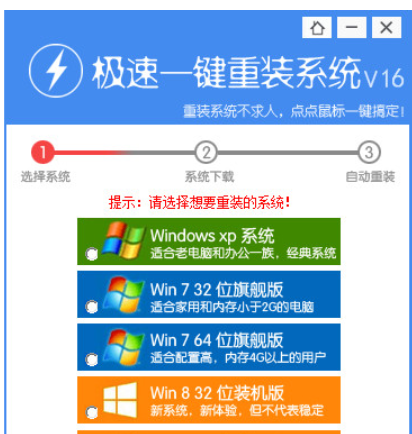
3、最后耐心等待软件自动安装系统即可。
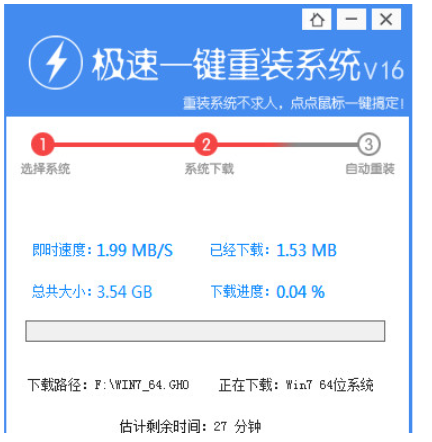
方法二:使用好装机一键重装工具重装系统
有些用户想了解一下别的方法,因此小编带来了使用好装机一键重装工具重装系统教程
1、首先需要做好相关数据的备份,比如说导出浏览器书签、用驱动精灵备份驱动等,下载装系统软件好装机到电脑。
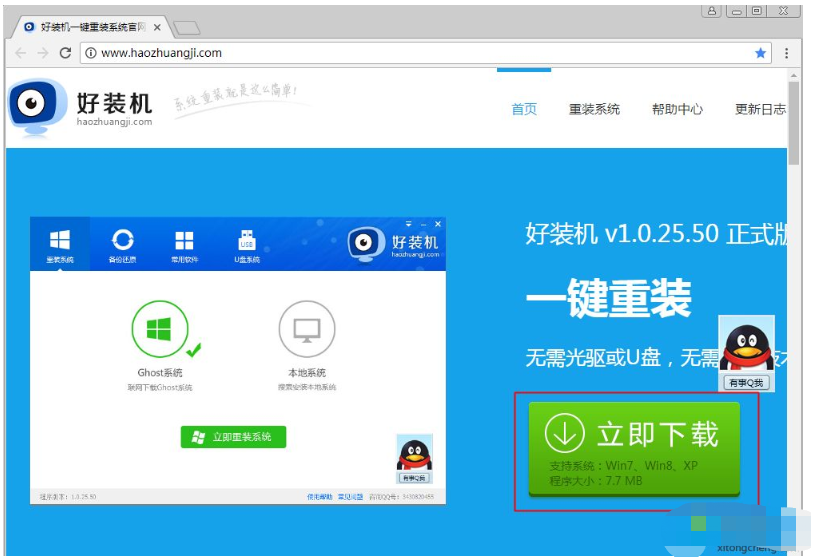
2、下载到本地,鼠标双击运行,打开好装机主页面,选择【立即重装系统】;
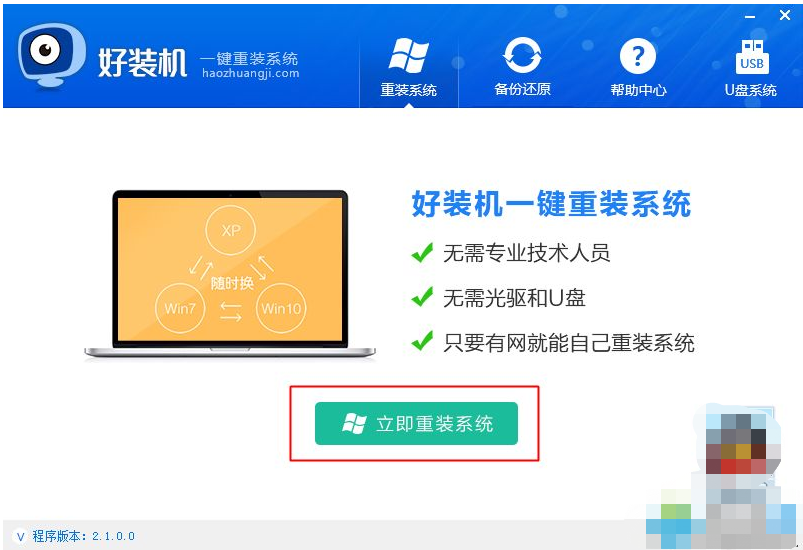
3、接着进行电脑和网络环境的检测,如果没有网络的话,不能用此工具装系统,点击检测完成,下一步;
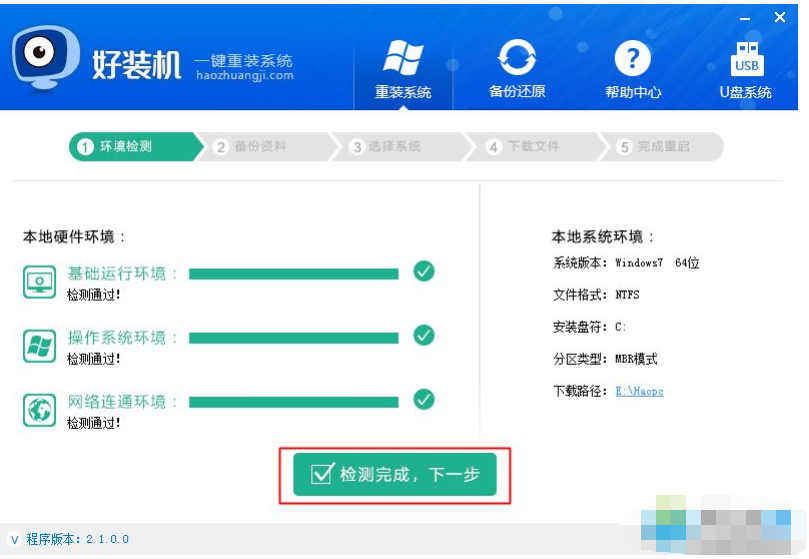
4、选择需要备份的文件,一般是桌面的文件较为重要,选择备份资料并进行下一步。

5、选择本次需要安装的系统版本,2G运行内存装win7 32位系统,4G以上运行内存装win7 64位系统,再选择【安装此系统】即可;

6、执行电脑系统镜像的下载,下载速度取决于网速哦。
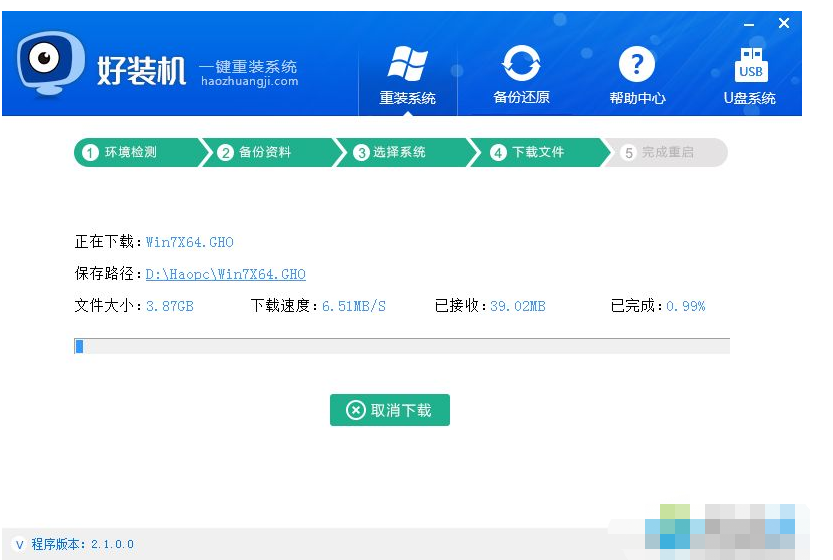
7、下载完成之后,一切准备就绪,10秒后将会自动重启电脑。
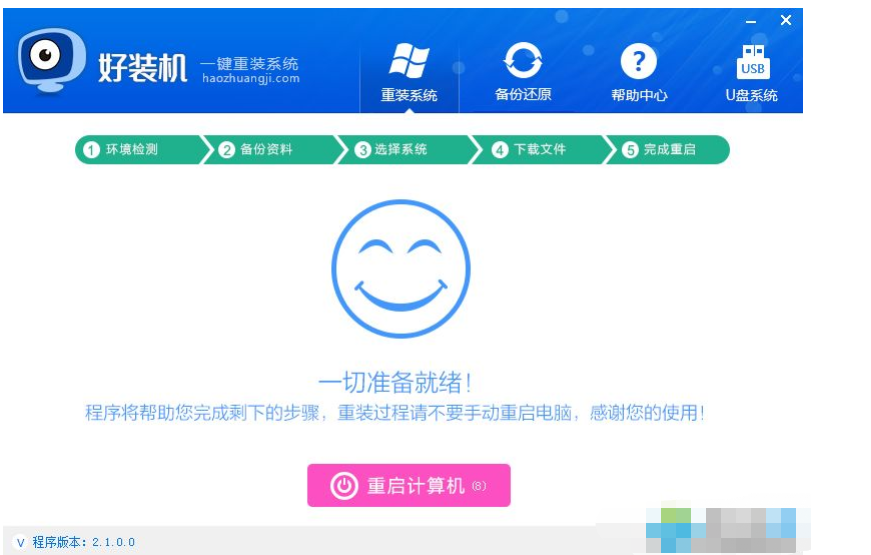
8、重启电脑之后自动执行好装机一键重装程序。
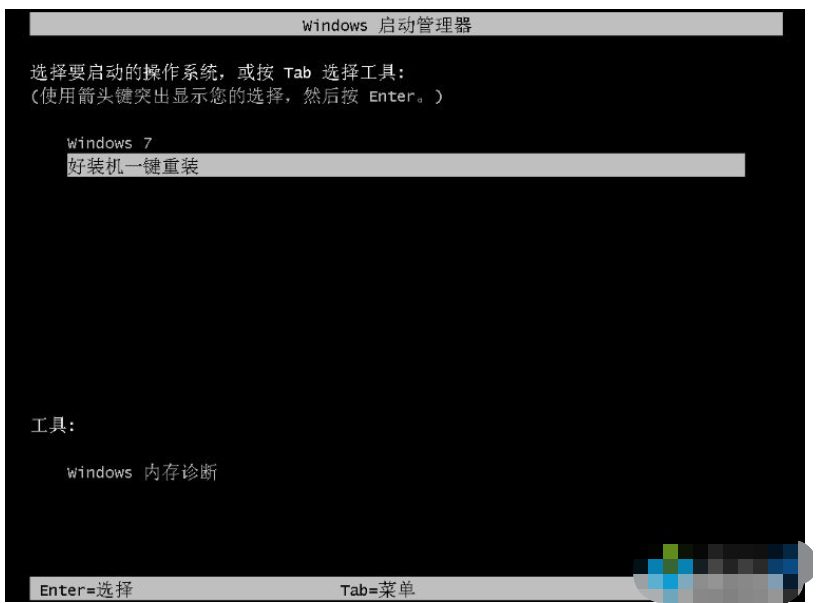
9、当电脑进入这个页面,开始执行系统自动安装部署到C盘的操作,耐心等待就完成啦。
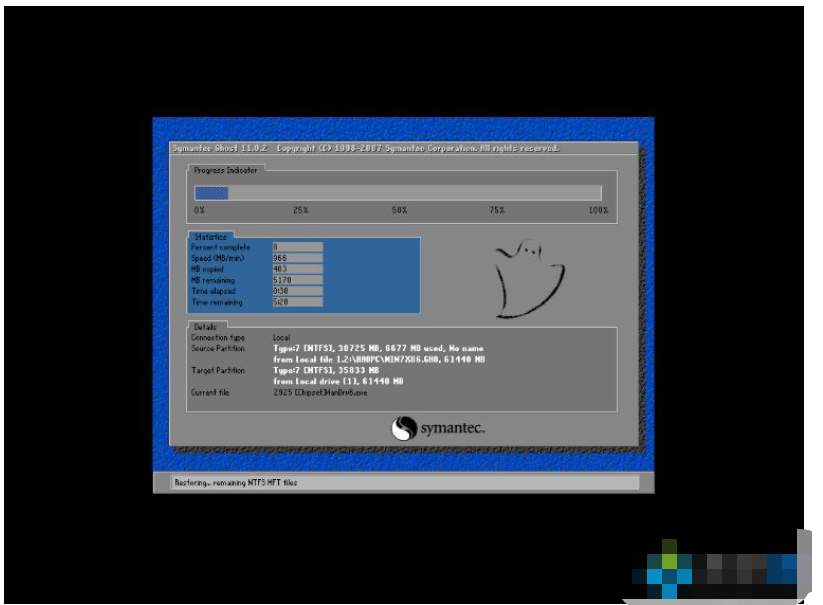
总结:
1、首先需要做好相关数据的备份;
2、下载电脑到本地,双击运行;
3、进行电脑以及网络环境的检测;
4、选择需要备份的文件;
5、选择需要装的系统版本;
6、执行电脑系统镜像的下载等;
8、重启电脑后自动执行好装机一键重装程序;
9、进入这个界面,耐心等待即可。
 有用
26
有用
26


 小白系统
小白系统


 1000
1000 1000
1000 1000
1000 1000
1000 1000
1000 1000
1000 1000
1000 1000
1000 1000
1000 1000
1000猜您喜欢
- 极速PE U盘启动详细图文教程..2016/08/10
- 简述es文件浏览器怎么连接电脑..2023/04/20
- 电脑系统重装教程分享给大家..2021/06/21
- 360定时关机怎么设置2015/07/02
- 如何自己在家重装电脑系统 电脑重装系..2023/04/17
- 系统之家官网软件介绍2023/01/30
相关推荐
- 电脑重装系统教程2022/08/09
- 自己可以重装电脑系统吗2023/03/08
- kms激活工具使用教程2022/10/22
- 电脑重装系统之后软件还在吗..2023/04/17
- 教你一键重装win7系统2018/12/25
- wps便签壁纸怎么设置背景2023/05/08

















