GHOST还原系统重装视频图解
- 分类:教程 回答于: 2022年12月07日 11:15:00
网上电脑重装系统的教程步骤有很多,但是有用户想学重装系统按照网上的教程没有看懂,咨询小编分享下GHOST还原系统重装视频图解,下面小编就将GHOST还原系统重装视频图解教程分享给大家。
工具/原料:
系统版本:win7旗舰版
品牌型号:戴尔成就3681
软件版本:小白一键重装系统 v2990
方法/步骤:
GHOST还原系统重装视频图解教程
1、点击计算机确认当前系统有两个以上的系统分区。
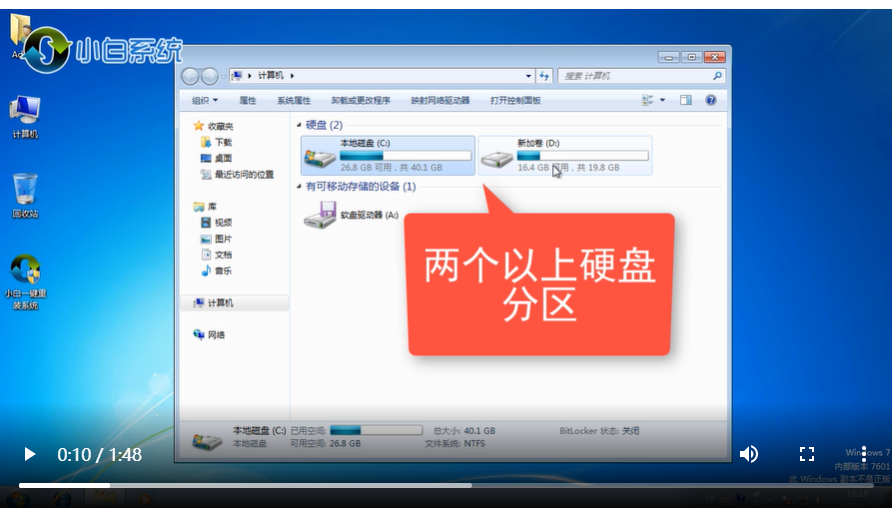
2、准备好官方系统镜像。
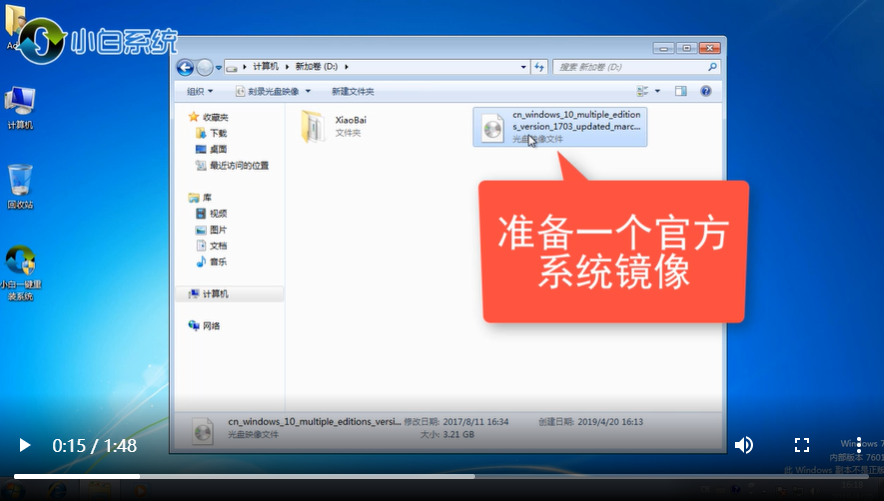
3、打开小白软件,点击GHOST选项卡,找到要安装的系统版本,点击安装此系统。
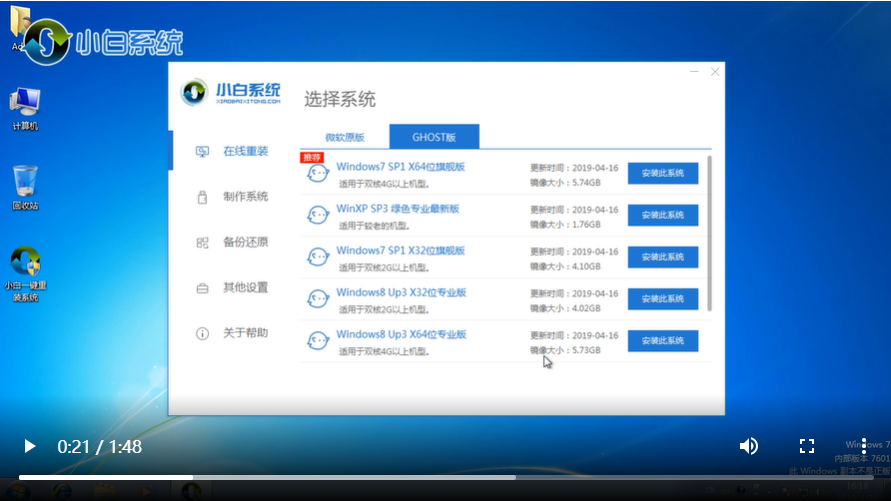
4、点击自定义还原,点击下一步。
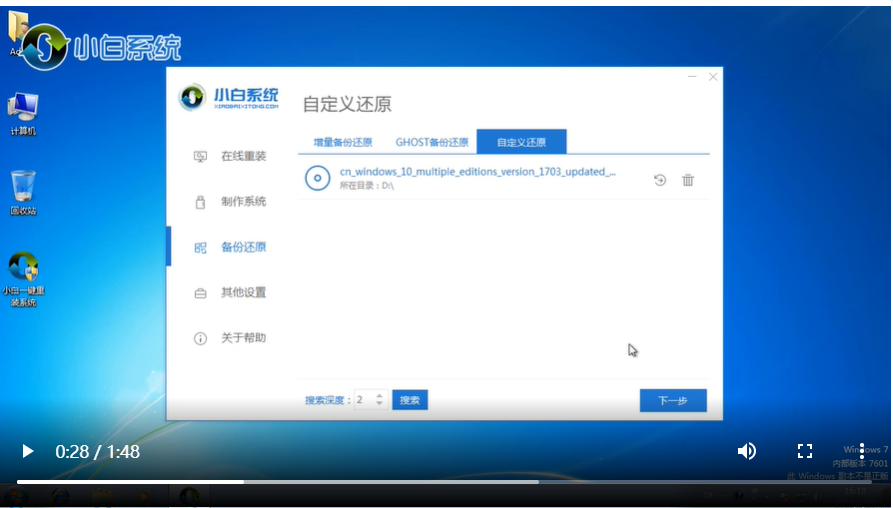
5、选择install.wim安装,点击下一步。
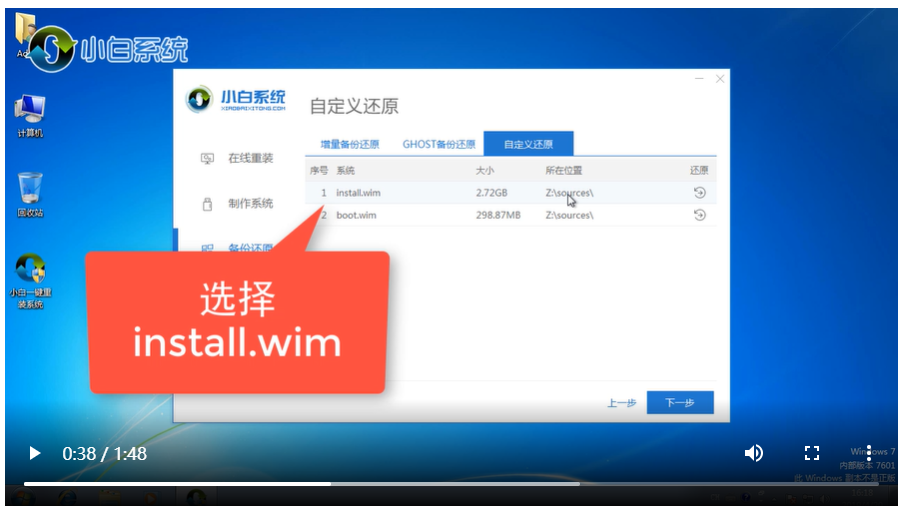
6、选择要安装的系统版本,点击开始安装。

7、确认备份好资料后,点击确定。
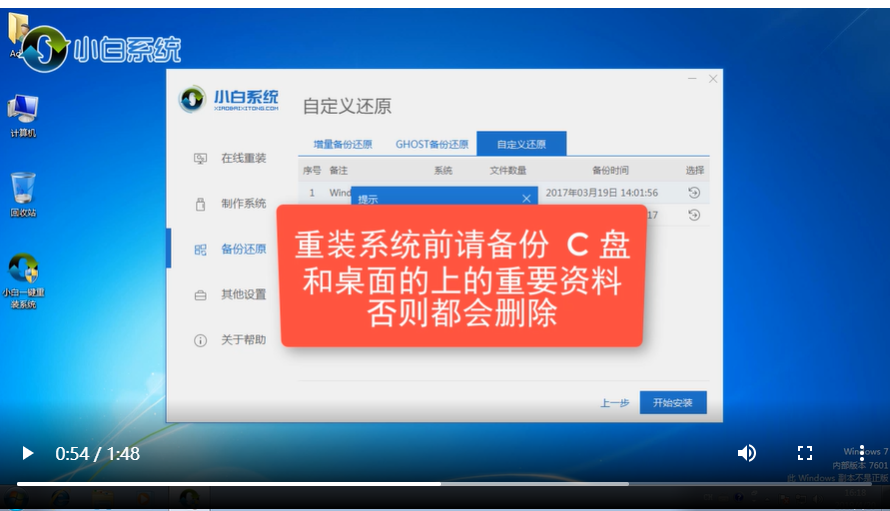
8、等待系统自动安装,耐心等待即可。
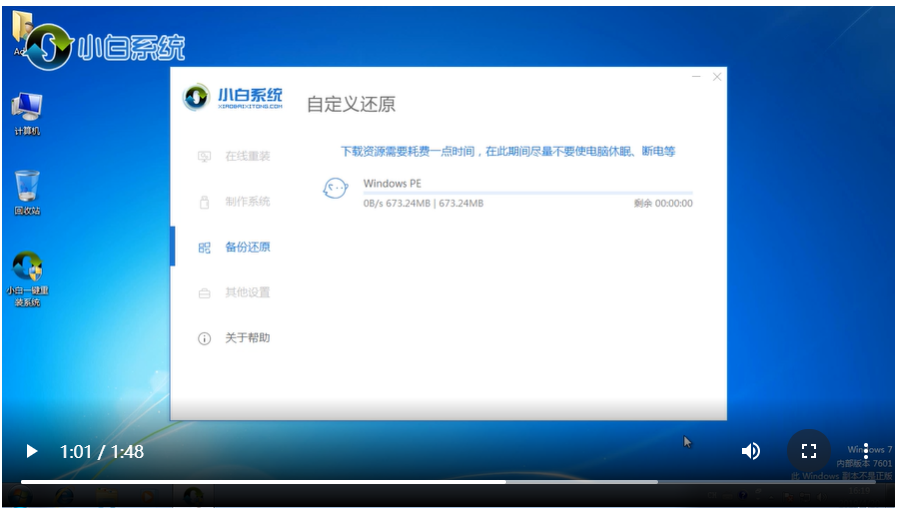
9、提示环境部署完毕后点击立即重启。

10、进入到启动管理器界面后选择第二项回车。

11、等待系统自动安装。

12、提示安装完成后点击立即重启。
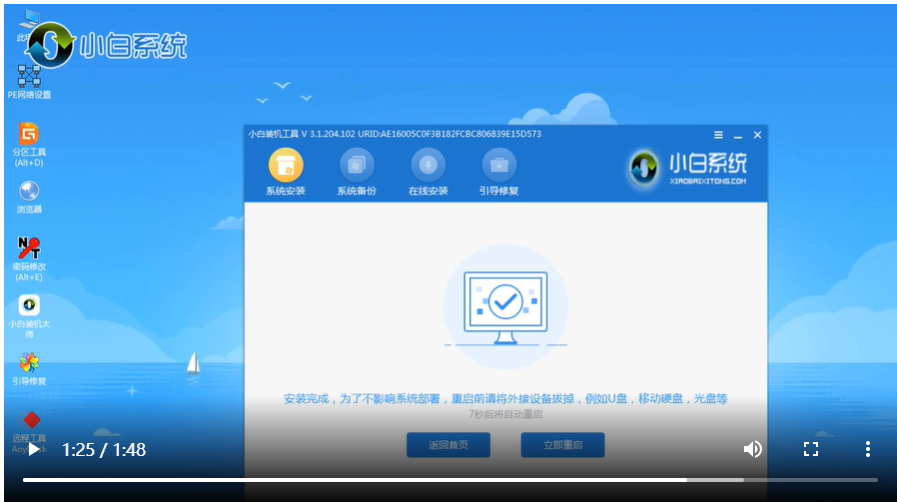
13、进入到系统桌面,安装完成。
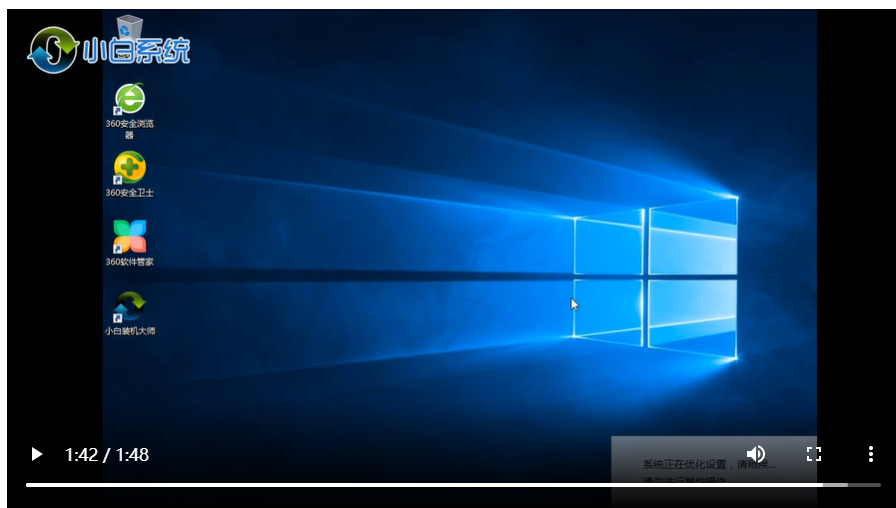
总结:
以上就是小编整理分享的GHOST还原系统重装视频图解,用过的朋友都给与了高度评价,不会的朋友可以按照以上步骤操作,希望能帮助到大家。
 有用
26
有用
26


 小白系统
小白系统


 1000
1000 1000
1000 1000
1000 1000
1000 1000
1000 1000
1000 1000
1000 1000
1000 1000
1000 1000
1000猜您喜欢
- 惠普打印机脱机怎么处理2022/05/14
- 海尔电脑怎么样,小编教你海尔电脑怎么..2018/07/25
- 简述电脑无法正常启动了怎么办..2023/02/05
- 小白系统重装下载的系统在哪儿找到..2022/11/28
- win7系统崩溃重装系统教程2016/10/30
- 小白一键装机可靠吗2022/12/02
相关推荐
- 电脑重新安装系统步骤win xp..2022/12/28
- 小编教你电脑忘记开机密码怎么办..2017/10/11
- 电脑重装系统蓝屏0x0000007b怎么办..2022/06/18
- 苹果笔记本如何切换双系统的详细教程..2021/09/01
- 小编教你华硕刷bios2017/10/08
- U盘破解电脑开机密码方法2016/11/13

















