简述系统盘怎么重装系统
- 分类:教程 回答于: 2022年12月09日 13:30:52
现如今很多的电脑都没有光驱了,所以之前使用的光盘系统盘重装方法也就使用不了了,除非你外接一个外置光驱。但是如果你没有这种光盘系统盘重装的方法,其实也不用着急,因为我们还可以使用u盘系统盘进行重装,下面我们一起来学习一下系统盘怎么重装系统吧。
工具/原料:
系统版本:win7系统
品牌型号:联想小新Air15 锐龙版
软件版本:大白菜v5.2
方法/步骤:
方法一、借助大白菜制作u盘启动盘
1、系统盘怎么重装系统呢?我们首先需要准备8G的U盘,下载安装大白菜U盘启动盘制作工具最新版到电脑,准备好win7的镜像系统还有查询该电脑型号的U盘启动快捷键。
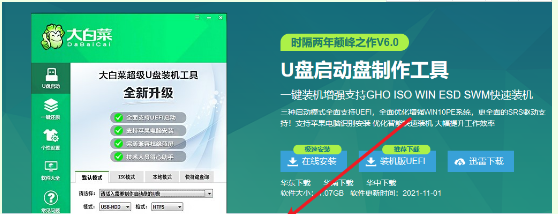
2、双击打开大白菜制作工具,点击一键制作,完成U盘启动盘制作之后,接着将镜像系统复制到U盘启动盘中,或者保存在除系统盘外的其他分区中。
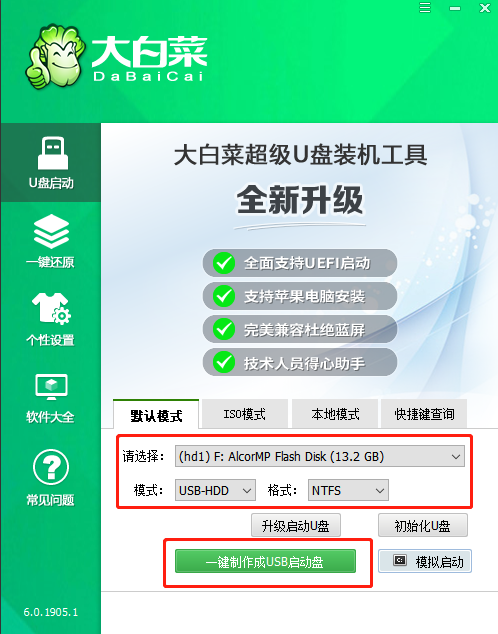
方法二、设置大白菜U盘启动
1、插入U盘启动盘之后选择重启电脑,出现开机的界面时按下U盘启动快捷键,进入开机首选项界面,将U盘设置为第一启动项,按回车进入大白菜桌面。
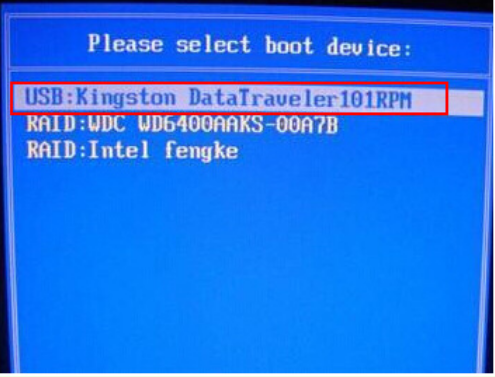
2、选择【1】Win10X64PE(2G以上内存),按回车键进入大白菜PE界面。
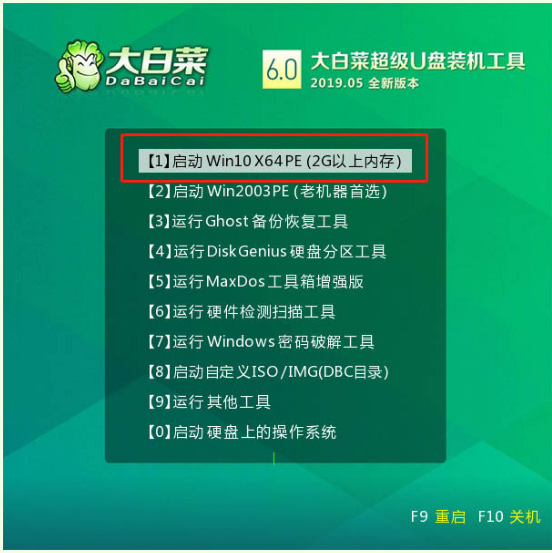
方法三、通过大白菜U盘启动盘重装系统
1、在桌面上找到并鼠标点击打开大白菜一键重装,进入重装页面之后,选择“安装系统”,选择已下载的win7镜像系统作为“映像文件”,勾选安装路径为“C盘”,点击“执行”就可以啦。
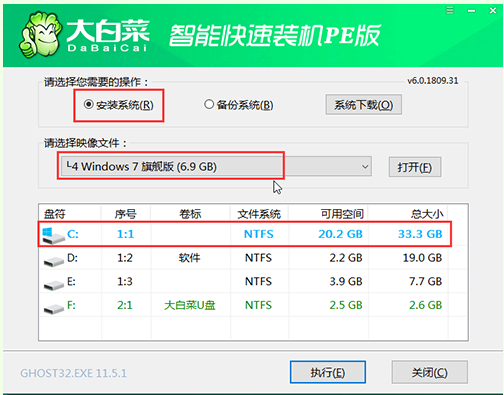
2、稍后弹出还原设置窗口的界面,小编建议大家勾选“网卡驱动”以及“USB驱动”复选框,点击“是”进入下一步即可。
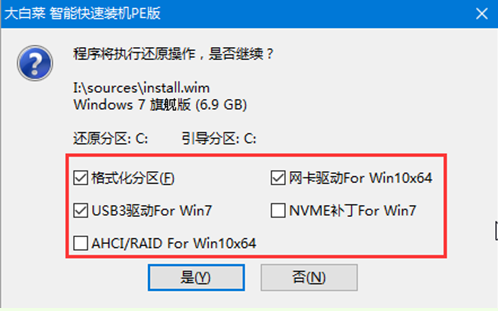
3、按照提示重启电脑后,拔出U盘,无需任何操作,耐心等待电脑进行系统部署阶段,期间可能需要一点时间,直到成功进入win7桌面,即代表重装成功。

总结:
1、制作大白菜u盘启动盘;
2、设置大白菜U盘启动;
3、大白菜U盘启动盘重装系统
 有用
26
有用
26


 小白系统
小白系统


 1000
1000 1000
1000 1000
1000 1000
1000 1000
1000 1000
1000 1000
1000 1000
1000 1000
1000 1000
1000猜您喜欢
- 笔记本电脑fn键没反应怎么办..2022/11/03
- 电脑重装系统下载哪个软件好..2023/04/06
- 简单的系统之家xp系统重装步骤..2016/12/15
- 系统安装盘如何用2022/09/25
- 电脑重装系统蓝屏是怎么解决..2023/02/21
- 中国操作系统怎么重装2022/10/14
相关推荐
- 装机软件小白一键装机好用吗..2021/06/19
- 老友一键重装系统官网地址查找方法..2022/11/18
- office2016激活工具激活失败怎么办..2021/11/26
- 详细教导大家戴尔用大白菜如何装机..2021/06/28
- 691错误代码怎么解决2015/07/08
- 笔记本独立显卡使用率0怎么办..2022/06/29

















